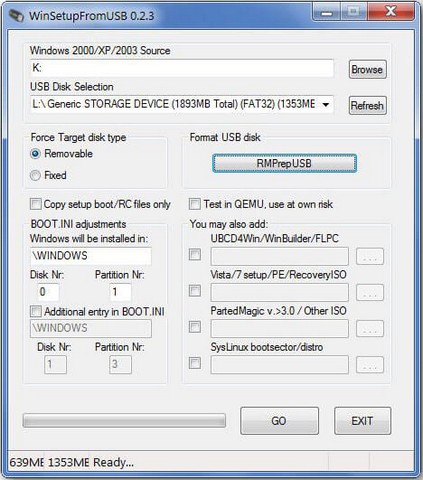
1. Link tải xuống trực tiếp
LINK TẢI GG DRIVE: LINK TẢI 1 ![]()
LINK TẢI GG DRIVE: LINK TẢI 2![]()
LINK TẢI GG DRIVE: LINK DỰ PHÒNG ![]()
WinSetupFromUSB – Thêm một phần mềm tạo USB Boot vào máy giúp việc cài đặt Windows dễ dàng hơn bao giờ hết. Phần mềm này có thể tạo USB Bootable và chứa cài đặt của nhiều hệ điều hành như Ubuntu, Windows 7, Windows 8.1, Windows 10, Hiren’s boot..vv, tất cả phụ thuộc vào dung lượng USB của bạn. Hãy cùng vnptschool.edu.vn theo dõi bài viết để biết cách tải xuống phần mềm WinSetupFromUSB.
Phần mềm WinSetupFromUSB là gì ?
WinSetupFromUSB là bộ công cụ giúp người dùng tạo ổ USB boot và thực hiện cài đặt trên nhiều phiên bản Windows. Phần mềm này hỗ trợ nhiều định dạng ổ USB, tích hợp công cụ quản lý menu khởi động, tạo multiboot cho ổ USB với nhiều tùy chọn định dạng đĩa. Ngoài ra, ứng dụng này còn cho phép Format cho ổ USB. Phiên bản di động của WinSetupFromUSB cũng đã được cung cấp cho người dùng.
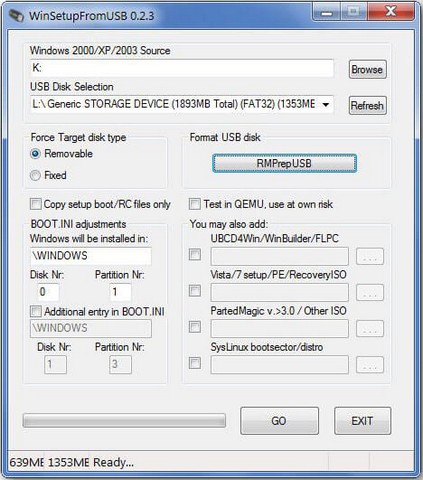
Hiện tại Windows 11 đã chính thức ra mắt người dùng, với nhiều đổi mới về tính năng và giao diện, bạn có thể sử dụng Create Windows 11install Media để tạo USB cài đặt Windows 11 hoặc tải file ISO Win 1 khá nhanh chóng và dễ dàng. dễ. dễ. Thuận tiện, Tạo phương tiện cài đặt Windows 11 còn hỗ trợ người dùng tạo bộ cài Windows 11 trên các thiết bị lưu trữ ngoài như thẻ nhớ hoặc DVD.
Tính năng nổi bật của WinSetupFromUSB
- Dễ dàng tạo ổ USB có khả năng khởi động
- Một bộ tệp thiết lập khác dành cho Windows, cho cả phiên bản 32 bit và 64 bit
- Tạo ổ USB khởi động Windows ở cả chế độ BIOS và UEFI
- Thiết lập môi trường khôi phục khẩn cấp hoặc được cài đặt sẵn từ Windows Defender Offline, ESET
- SysRescue, Symantec Norton Ghost, Avast Rescue Disc và các nhà sản xuất dựa trên PE khác
- Chọn nguồn Windows bằng cách chỉ định I386 / AMD64. Loại
- Việc cài đặt Windows trên ổ pen chỉ cần thêm một tệp tin ISO.
- Cài đặt bản phân phối Linux bằng hình ảnh ISO hoặc tệp ISO tương thích Grub4dos khác
- Thiết lập khu vực khởi động phân phối SysLinux hoặc Linux bằng SysLinus hoặc IsoLinux
- Bao gồm các tiện ích dựa trên Linux từ ISO, chẳng hạn như đĩa cứu hộ chống vi-rút
- Định dạng đĩa USB bằng FBinstTool, Bootice hoặc RMPrepUSB
- Khởi tạo thử nghiệm QEMU (thường không an toàn, chỉ dành cho các chuyên gia)
- Xem chi tiết nhật ký với hoạt động của chương trình
- Hiển thị ổ đĩa trên tất cả các giao diện và bỏ qua cài đặt MBR grub4dos
Tải xuống phần mềm WinSetupFromUSB
Hướng dẫn tải và cài đặt phần mềm WinSetupFromUSB
Bước 1: Nhấn Download theo đường dẫn ở trên để tải xuống phần mềm WinSetupFromUSB.
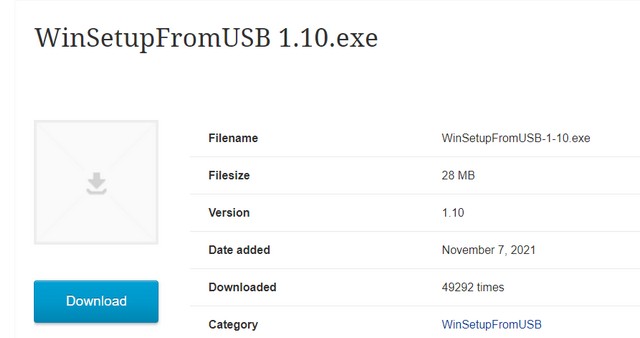
Bước 2: Nhấn mở file.exe bạn vừa tải xuống để bắt đầu quá trình cài đặt.
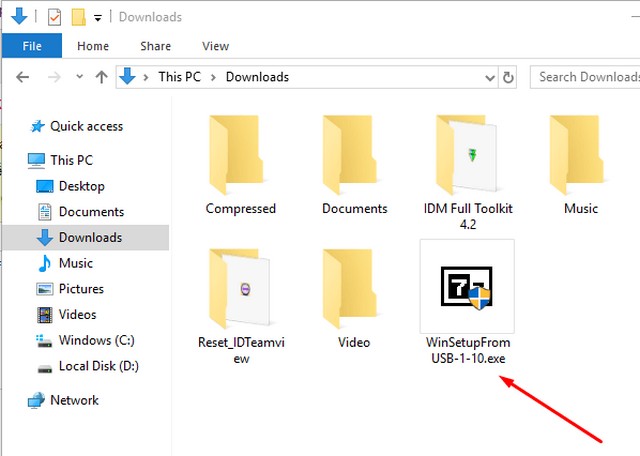
Bước 3: Nhấn Extract to để giải nén kho lưu trữ 7-zip.
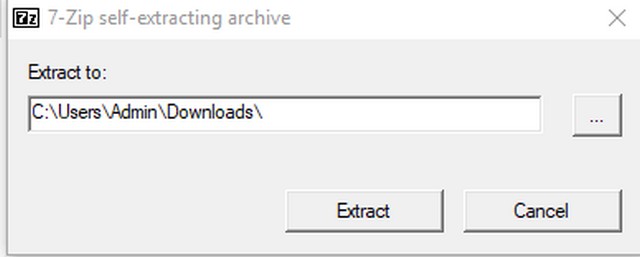
Vui lòng đợi vài phút để phần mềm được giải nén.
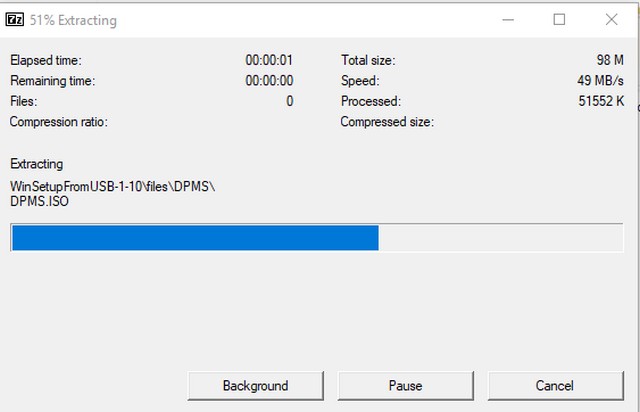
Bước 4: Tại đây, bạn bắt đầu nhấn mở file WinSetupFrom USB-1-10 để bắt đầu quá trình cài đặt.
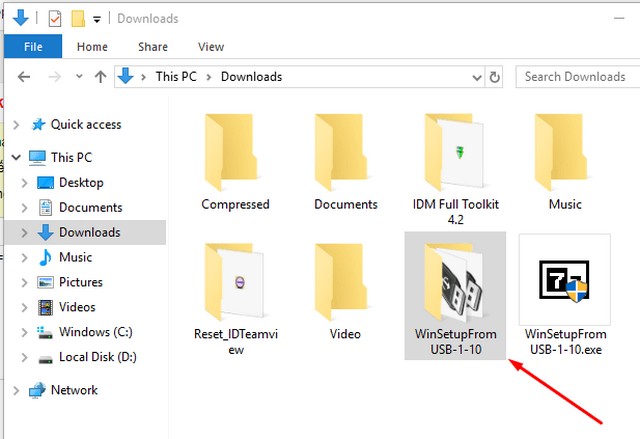
Bước 5: Nhấn đúp chuột vào file WinSetupFrom USB-1-10_*64.exe để cài đặt phần mề về máy tính.
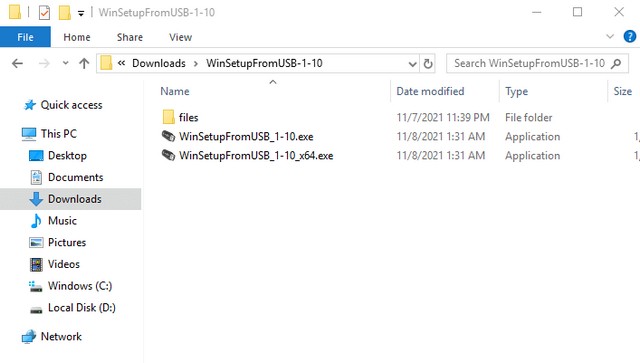
Dưới đây là giao diện chính của phần mềm WinSetupFrom USB sau khi bạn cài đặt thành công.
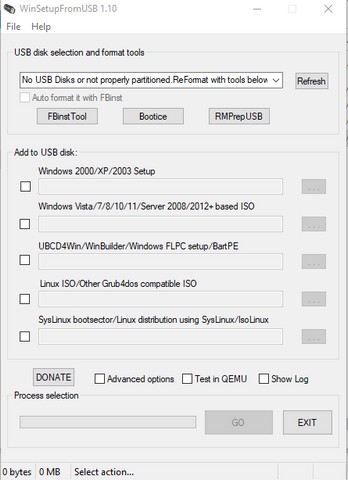
Hướng dẫn cách sử dụng phần mềm WinSetupFrom USB
Bước 1: Sau khi giao diện phần mềm hiển thị, bạn thực hiện lần lượt 4 bước như trong hình để tạo bộ cài Windows đầu tiên cho USB.
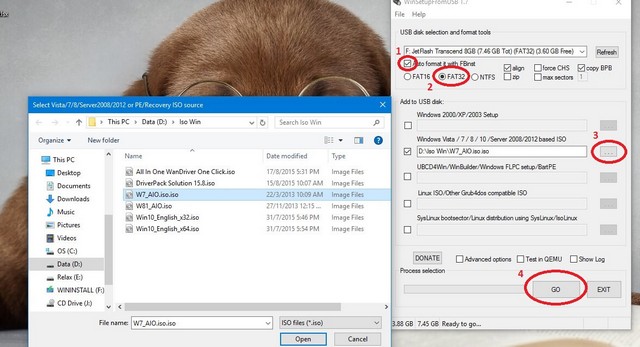
Bước 2: Toàn bộ dữ liệu trên USB khi tạo lần khởi động đầu tiên sẽ bị xóa sạch
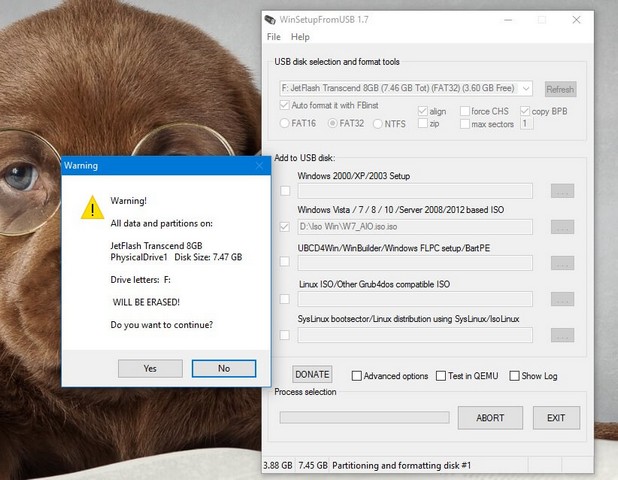
Bước 3: Tiếp tục tạo bộ cài Windows thứ hai trên cùng một USB, điểm khác biệt là lần này bạn phải bỏ chọn Auto format with FBinst để tránh mất bộ cài đầu tiên.
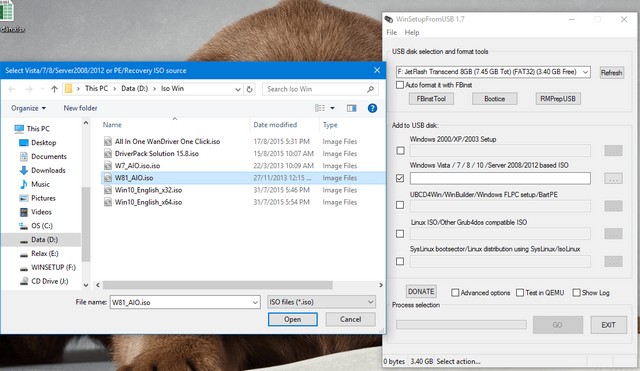
Lời kết
Trên đây là cách tạo nhiều USB Boot Windows cùng lúc, phù hợp khi bạn có nhiều máy tính, chạy nhiều phiên bản Windows khác nhau. USB boot có rất nhiều lợi ích, bạn có thể tạo USB cứu hộ để sửa lỗi máy tính, vào máy tính khi quên mật khẩu … Chúc các bạn tải xuống phần mềm WinSetupFrom USB thành công về máy tính của mình.
