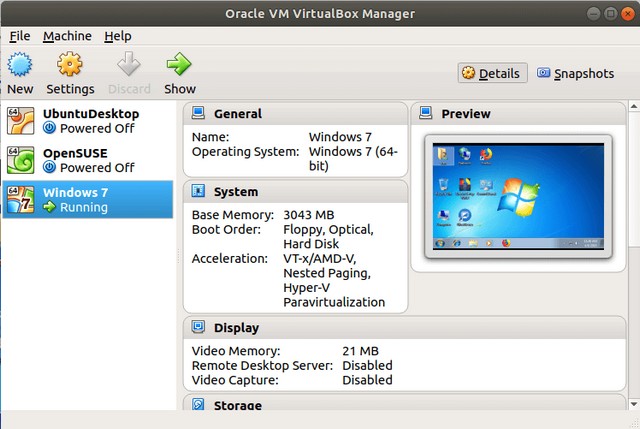
1. Link tải xuống trực tiếp
LINK TẢI GG DRIVE: LINK TẢI 1 ![]()
LINK TẢI GG DRIVE: LINK TẢI 2![]()
LINK TẢI GG DRIVE: LINK DỰ PHÒNG ![]()
Cùng với VMware, VirtualBox là phần mềm tạo máy ảo được nhiều người sử dụng trên máy tính Windows, Linux, Mac OSX và Solaris cho phép bạn làm nhiều việc khác nhau cùng lúc. VirtualBox cung cấp một chế độ mô-đun, một máy ảo được mô tả bằng XML, có thể chia sẻ các tệp và thư mục, và một giao diện được đơn giản hóa hoàn toàn để dễ vận hành. Và trong bài viết dưới đây, vnptschool.edu.vn sẽ hướng dẫn bạn cách tải xuống phần mềm VirtualBox.
Phần mềm VirtualBox là gì ?
VirtualBox là phần mềm tạo máy ảo cho phép cài đặt trên nhiều hệ điều hành khác nhau như Windows, Linux, Mac OSX và máy tính Solaris, phiên bản VirtualBox Ubuntu. Bạn có thể tạo nhiều máy ảo để chạy song song nhiều hệ điều hành khác nhau, điều này rất hữu ích khi chơi game hoặc thử nghiệm phần mềm mới mà không ảnh hưởng đến hệ điều hành hiện có. VirtualBox cho phép người dùng tạo và chạy nhiều máy ảo với các hệ điều hành khác nhau cùng lúc trên một máy tính, được sử dụng cho các mục đích như thử nghiệm ứng dụng mới hoặc chơi trò chơi mới trong một môi trường an toàn ảnh hưởng đến hệ điều hành chính của bạn. Với phần mềm này, người dùng sẽ kiểm soát tốt nhiều máy ảo cùng lúc.
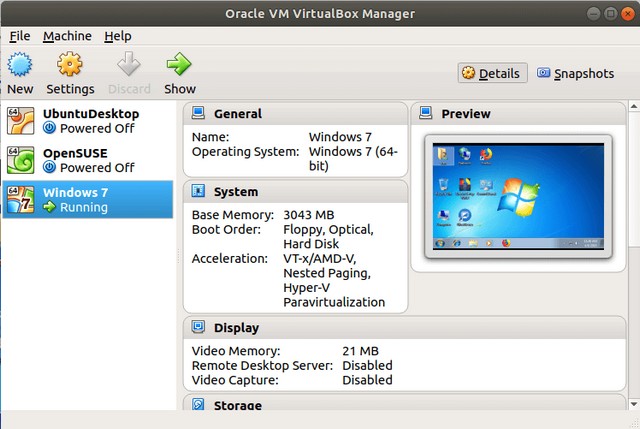
Tính năng nổi bật của VirtualBox
- Chế độ mô-đun
Phần mềm hệ thống VirtualBox có thiết kế mô-đun với giao diện lập trình và thiết kế máy chủ / máy khách. Điều này sẽ giúp bạn dễ dàng kiểm soát nó từ một số giao diện ngay khi ra khỏi hộp. Ví dụ: bạn có thể khởi động một máy ảo trong một giao diện máy ảo điển hình và sau đó điều khiển máy ảo đó từ dòng lệnh hoặc có thể từ xa. VirtualBox cũng đi kèm với một bộ phát triển phần mềm, mặc dù là mã nguồn mở nhưng bạn không cần phải hack mã nguồn để viết giao diện mới cho VirtualBox.
- Mô tả máy ảo trong XML
Các cấu hình tùy chỉnh của máy ảo được lưu trữ hoàn toàn bằng XML và hoàn toàn độc lập với các máy tính khác. Do đó, các máy ảo có thể dễ dàng được di chuyển sang các máy tính khác.
- Hỗ trợ cả Windows và Linux
Virtual Box có một phần mềm đặc biệt có thể được cài đặt trong máy ảo Windows và Linux để cải thiện hiệu suất. Trong số các tính năng được cung cấp, điều này bao gồm tích hợp con trỏ chuột và các giải pháp thay đổi kích thước màn hình.
- Thư mục được chia sẻ
Giống như nhiều giải pháp ảo hóa khác, để dễ dàng trao đổi dữ liệu giữa máy chủ và máy khách, VirtualBox cho phép khai báo thư mục chính là thư mục chia sẻ, sau đó có thể truy cập thư mục này từ bên trong máy ảo.
- Điều khiển bộ điều khiển USB ảo
VirtualBox triển khai bộ điều khiển USB ảo và cho phép bạn kết nối bất kỳ thiết bị USB nào với máy ảo của mình mà không cần phải cài đặt trình điều khiển thiết bị trên máy chủ.
- Giao thức máy tính từ xa (RDP)
Không giống như các phần mềm tạo máy ảo khác, VirtualBox hỗ trợ đầy đủ giao thức máy tính từ xa (RDP). Máy ảo có thể hoạt động giống như một máy chủ RDP, cho phép bạn chạy máy ảo từ xa trên một số máy khách chỉ hiển thị dữ liệu RDP.
- Truy cập USB qua RDP
Với tính năng độc đáo này, một máy ảo hoạt động giống như một máy chủ RDP vẫn có thể truy cập các thiết bị USB được kết nối với máy khách RDP. Bằng cách này, một máy chủ mạnh có thể ảo hóa nhiều máy khách chỉ cần hiển thị dữ liệu RDP và có thiết bị USB được kết nối.
Tải xuống phần mềm VirtualBox
Hướng dẫn tải và cài đặt phần mềm VirtualBox
Bước 1: Tải xuống phần mềm VirtualBox theo đường dẫn ở trên.
Bước 2: Nhấp đúp vào tệp thiết lập đã tải xuống hoặc nhấp chuột phải và chọn Run as administrator (dành cho windows 7 trở lên) để cài đặt. Sau đó nhấp vào Next.
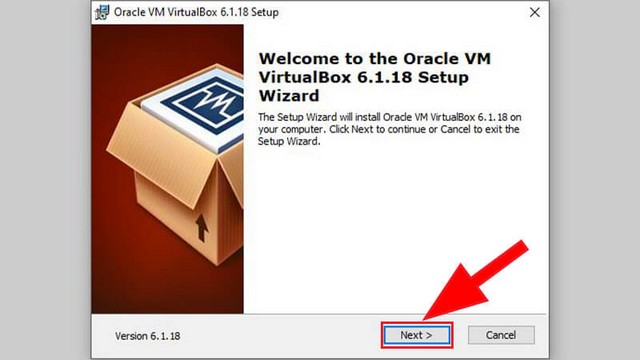
Bước 3: Có thể tùy chỉnh để phù hợp với bạn hoặc để mặc định là tốt nhất và nhấn Next.
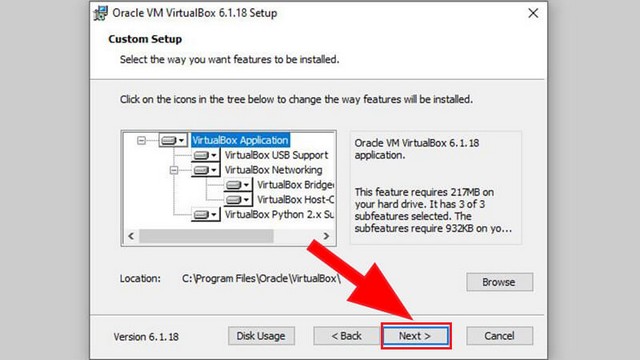
Bước 4: Tiếp tục, giữ nguyên giá trị mặc định và nhấp vào Next.
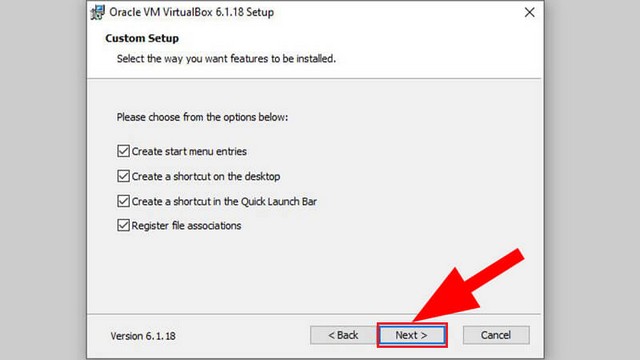
Bước 5: Chọn Yes để đồng ý cài đặt.
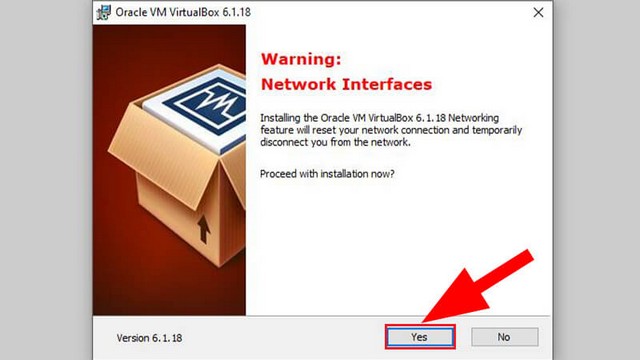
Bước 6: Nhấn Install để bắt đầu quá trình cài đặt.
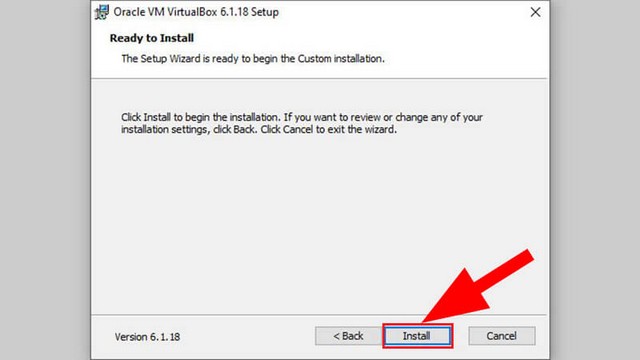
Bước 7: Quá trình cài đặt bắt đầu, vui lòng đợi chương trình chạy xong. Trong quá trình cài đặt sẽ xuất hiện cửa sổ Windows Security> Nhấn Install để cài đặt.
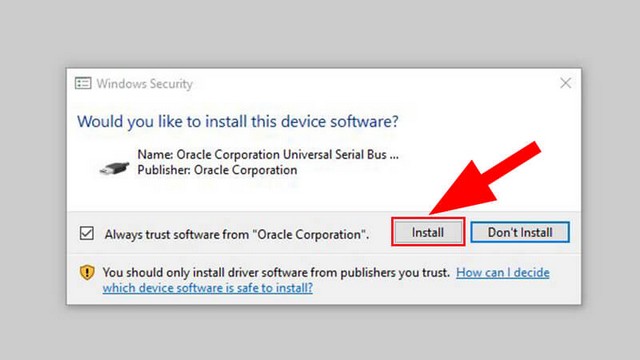
Bước 8: Cuối cùng, chọn Finish để kết thúc quá trình cài đặt VirtualBox.
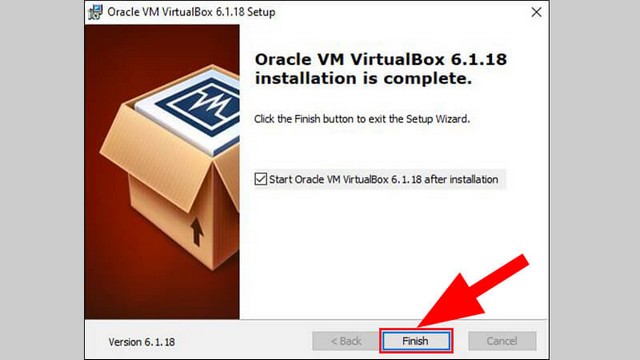
Hướng dẫn sử dụng phần mềm VirtualBox
Bước 1: Để sử dụng phần mềm, nhấn vào New trên giao diện để bắt đầu tạo máy tính ảo.
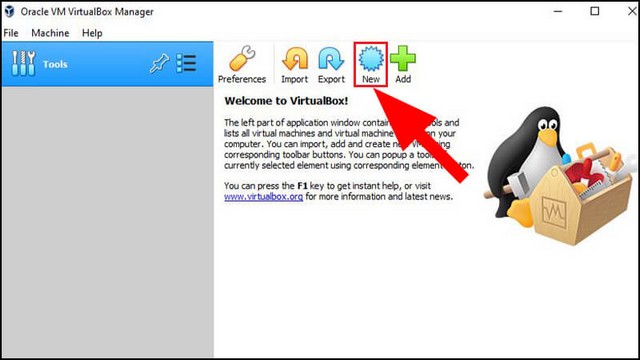
Tại đây bạn thiết lập như sau:
- Name: Nhập tên máy tính ảo.
- Machine Folder: Chọn thư mục bạn muốn lưu máy tính ảo.
- Type: Chọn hệ điều hành bạn muốn cài.
- Version: Chọn phiên bản hệ điều hành bạn muốn cài.
- Sau đó, nhấn Next.
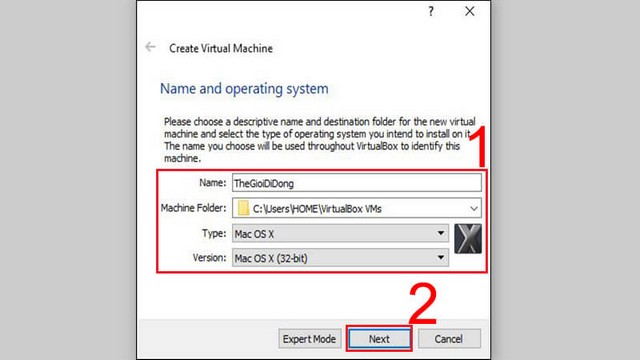
Bước 2: Đặt dung lượng RAM bạn muốn sử dụng. RAM này sẽ được lấy từ RAM thật nên các bạn cân nhắc kỹ nhé. Càng nhiều RAM máy tính càng chạy mượt mà.
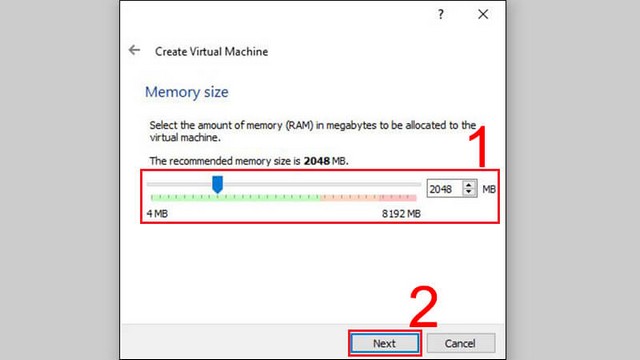
Bước 3: Giữ nguyên mặc định là Create a virtual hard drive now và nhấn Create để tạo.
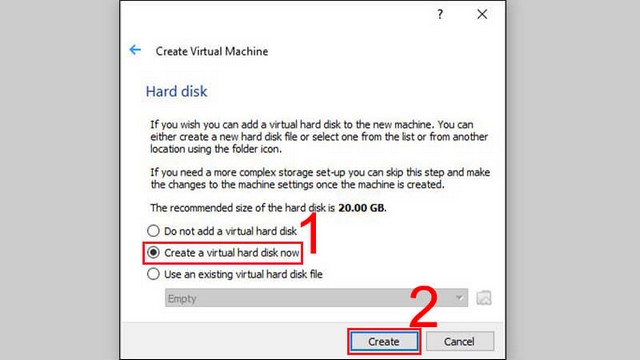
Bước 4: Tùy chọn ổ đĩa hoặc để tùy chọn mặc định là VDI và nhấp vào Next.
Chọn Dynamically expanding storage hoặc Fixed-size và nhấp vào Next.
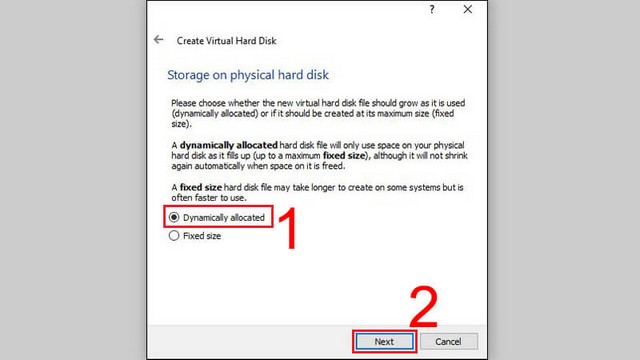
Bước 5: Để xác định vị trí lưu trữ cho ổ cứng ảo, bạn bấm vào nút màu vàng như bên dưới để chọn nơi lưu trữ> Xác định dung lượng phù hợp của ổ cứng ảo> Create.
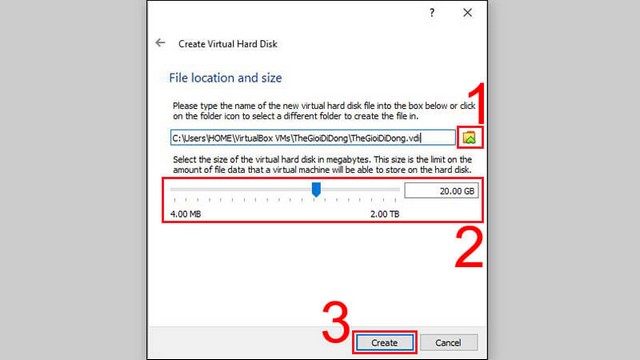
Bước 6: Chọn máy ảo vừa tạo> Bấm Start.
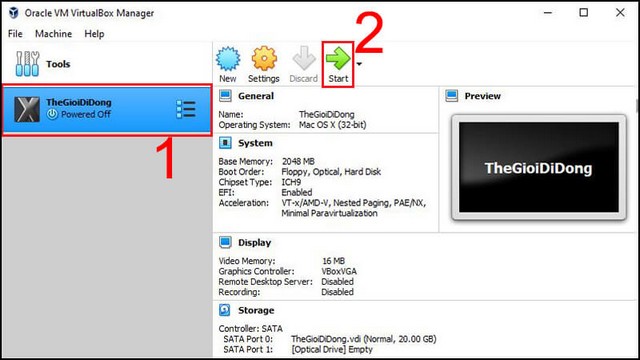
Bước 7: Cuối cùng, chọn biểu tượng màu vàng dẫn đến vị trí chứa file ISO của hệ điều hành đó> Nhấn Start để bắt đầu quá trình cài đặt.
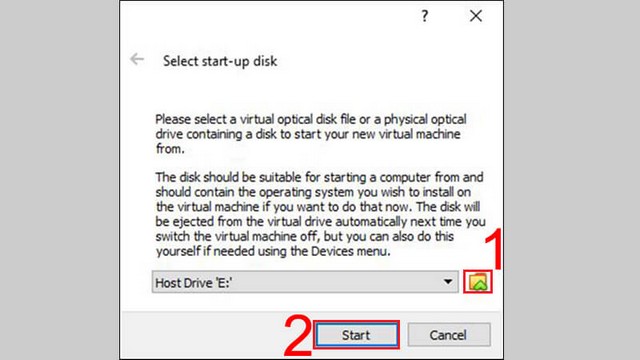
Lời kết
Nếu bạn chưa quen với ảo hóa và muốn có một số kinh nghiệm, hãy thử phần mềm VirtualBox. Nó có thể không đủ chức năng và khả năng mở rộng như VMware vSphere hoặc Microsoft Hyper-V, nhưng Oracle VM VirtualBox vẫn cung cấp hiệu suất và tính năng tốt cho các quản trị viên muốn ảo hóa với ngân sách tiết kiệm.
