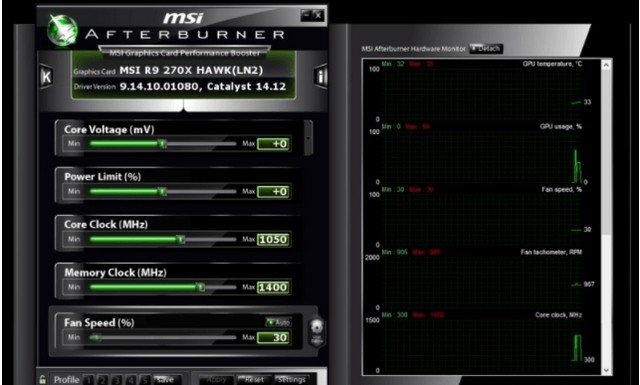
1. Link tải xuống trực tiếp
LINK TẢI GG DRIVE: LINK TẢI 1 ![]()
LINK TẢI GG DRIVE: LINK TẢI 2![]()
LINK TẢI GG DRIVE: LINK DỰ PHÒNG ![]()
Trong video test cấu hình máy tính dành cho Game thủ và dân thiết kế, có thể thấy các thông số hiệu năng phần cứng hiển thị trên màn hình trông cực kỳ rõ ràng và chuyên nghiệp.
Vậy các thông số này có thể hiển thị ở đâu trên màn hình? Đó là phần mềm MSI Afterburner.
Phần mềm kiểm tra nhiệt độ được phát triển giúp hiển thị 4 thông số CPU, GPU, Ram chi tiết để bạn dễ dàng xác định mức hoạt động của hệ thống về mức độ sử dụng và nhiệt độ để có kết quả tốt nhất cung cấp cho bạn cái nhìn chính xác nhất về hiệu suất phần cứng trong máy tính bạn đang sử dụng. Bạn có thể xem cấu hình phần cứng của mình yếu ở đâu, bộ phận nào cần nâng cấp để đáp ứng tốt nhất.
Phần mềm MSI Afterburner là gì ?
MSI Afterburner là phần mềm ép xung giúp tăng tốc card đồ họa máy tính nhằm tăng hiệu suất chơi game, hỗ trợ tất cả các dòng card màn hình phổ biến. MSI Afterburner là một tiện ích dành cho card đồ họa, giúp người dùng theo dõi hiệu suất GPU và việc sử dụng GPU ở hiệu suất tối đa. Lõi ứng dụng MSI Afterburner dựa trên RivaTuner – phần mềm ép xung card đồ họa hàng đầu. Chương trình được thiết kế để nâng cao hiệu suất của GPU và hỗ trợ nhiều card đồ họa MSI, cung cấp các công cụ ép xung cho cả AMD và NVIDIA.
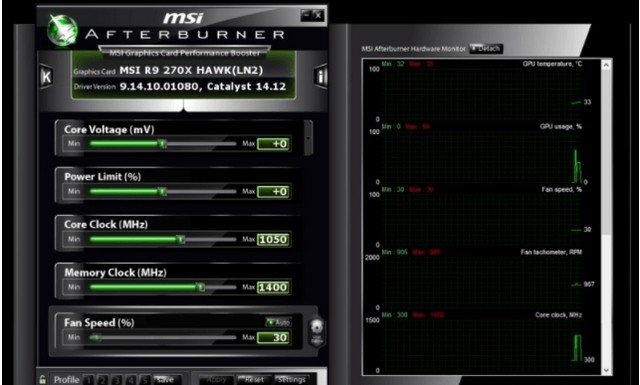
MSI Afterburner là phần mềm mang đến cho người dùng giải pháp ép xung an toàn và ít rủi ro, khi sử dụng phần mềm ép xung card đồ họa khác, họ vẫn được cảnh báo có thể làm hỏng các thành phần khác trên máy tính. máy tính, chấp nhận tuổi thọ ngắn của card đồ họa.
Tính năng nổi bật của MSI Afterburner
- Tương thích với hầu hết các thẻ phổ biến
Được phát triển bởi MSI, MSI Afterburner tự động phát hiện loại cạc đồ họa mà máy tính của bạn đang sử dụng.

Trong trường hợp máy tính có nhiều card đồ họa, bạn hoàn toàn có thể tùy chỉnh phần mềm để giám sát một hoặc toàn bộ GPU của máy.
- Hỗ trợ ép xung card đồ họa, tùy chỉnh card đồ họa
Để phục vụ cho các tác vụ đồ họa cực nặng, hiệu suất GPU cơ bản của máy rất có thể sẽ ở mức không thể chịu nổi. Do đó, người dùng sẽ cần đến một ứng dụng thứ 3 giúp vắt tối đa dung lượng hoạt động của card đồ họa, nhưng vẫn phải đảm bảo an toàn.
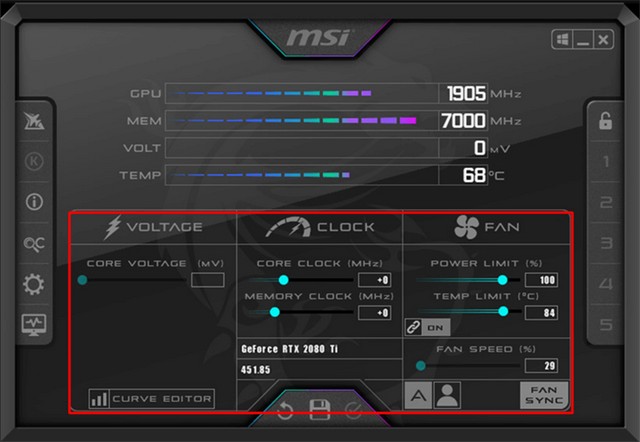
Khi ứng dụng đã được cài đặt thành công, MSI Afterburner sẽ hiển thị thông tin cơ bản như hiệu suất GPU hoặc mức tiêu thụ điện áp. Để chỉnh xung nhịp, bạn chỉ cần giữ và kéo thanh hiệu năng lên từng cái một (Không nên ép xung quá cao sẽ ảnh hưởng đến máy cũng như tuổi thọ của card đồ họa).
- Hiển thị các thông số phần cứng như CPU, GPU, nhiệt độ …
Khi bắt đầu khởi chạy game hoặc phần mềm đồ họa, các thông số phần cứng máy tính như nhiệt độ GPU, phần trăm GPU, phần trăm CPU, FPS (Frame Rate), … sẽ được hiển thị. .

Dựa vào các thông số trên, bạn sẽ dễ dàng điều chỉnh các tác vụ ép xung sao cho tối ưu nhất mà vẫn đảm bảo máy luôn trong trạng thái ổn định, không bị quá tải.
- Thông báo chỉ số FPS bổ sung cho game thủ
Để trải nghiệm game một cách trọn vẹn và hài lòng nhất, việc duy trì FPS cao và ổn định là điều kiện tiên quyết. Trong phần cài đặt hiển thị thông số, người dùng hoàn toàn có thể chọn mục “Framerate” để tiện kiểm soát.

Ép xung cũng sẽ làm tăng FPS thêm một vài đơn vị, nhưng điều đó sẽ đưa trải nghiệm của người chơi lên “tầm cao mới”. Tuy nhiên, đừng lạm dụng ép xung để tăng FPS quá cao!
- Chụp ảnh màn hình, chia sẻ thông tin
Ngoài việc hỗ trợ giám sát và tăng hiệu suất GPU, MSI Afterburner còn tích hợp tính năng chụp ảnh màn hình, cho phép người dùng thoải mái lưu lại những thông tin quan trọng, hay những khoảnh khắc “trang điểm” khi chơi game. .
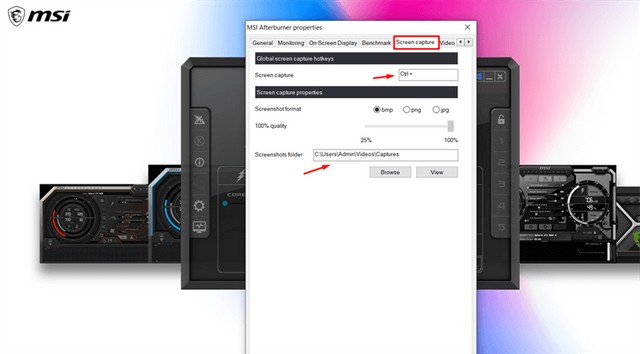
Bạn có thể thoải mái thiết lập phím tắt cho ảnh chụp màn hình trong phần “Chụp ảnh màn hình” để chụp ảnh màn hình nhanh hơn. Khoảnh khắc “huy hoàng” không phải lúc nào cũng xuất hiện!
- Ghi lại màn hình máy tính, lưu lại khoảnh khắc chơi game ngất ngây
MSI Afterburner hỗ trợ người dùng ghi lại khoảnh khắc tối ưu nhất khi cho phép quay lại màn hình khi chơi game hoặc thực hiện tác vụ. Do đó, màn hình “nổi bật” có một không hai sẽ ghi lại mọi khoảnh khắc một cách hoàn hảo ngay bên trong máy tính của bạn.
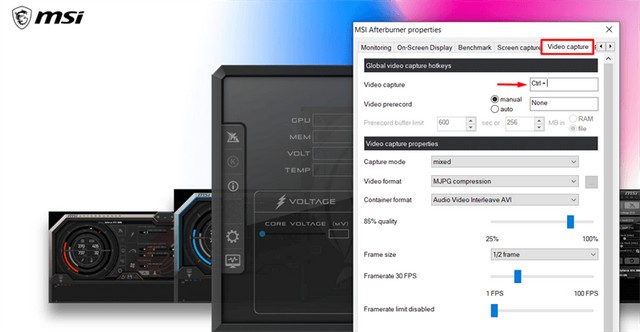
Tương tự với chế độ chụp màn hình, bạn có thể tùy chỉnh phím tắt trong phần “Video” để thao tác thuận tiện hơn nhé!
- Kiểm soát tốc độ quạt, giảm nhiệt thiết bị
Trong quá trình ép xung hoặc đơn giản là thực hiện các tác vụ “nặng”, nguồn điện từ phần cứng máy tính sẽ sinh ra nhiệt lượng rất lớn. Do đó, quạt làm mát hoạt động kém hiệu quả có thể dẫn đến hiện tượng giật lag, đơ máy hoặc tệ nhất là hư hỏng các linh kiện điện.
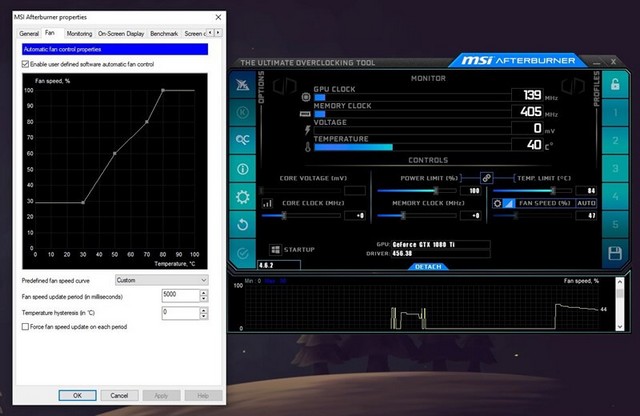
Để giải quyết vấn đề này, MSI Afterburner hỗ trợ tăng tốc độ quạt lên mức tối đa, đảm bảo nhiệt độ trong máy luôn được duy trì ổn định. Việc tăng tốc cũng rất đơn giản khi bạn chỉ cần giữ và kéo thanh tốc độ đến vị trí phù hợp nhất.

Tải xuống phần mềm MSI Afterburner
Hướng dẫn tải và cài đặt phần mềm MSI Afterburner
Bước 1: Sau khi tải phần mềm về, bây giờ đến bước cài đặt phần mềm vào máy tính bằng cách nhấp đúp chuột vào file có đuôi .exe.
Bước 2 : Chọn ngôn ngữ bạn muốn trên mũi tên hoặc giữ để cài đặt ngôn ngữ English rồi bấm OK .
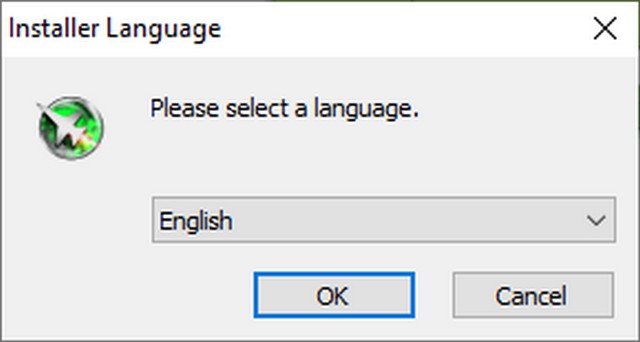
Bước 3: Sau đó cửa sổ mới hiện ra, bấm Next.
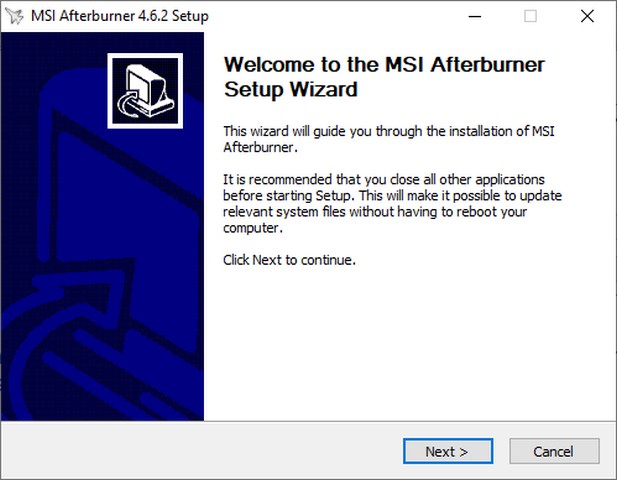
Bước 4: Tích vào ô I accept the terms of the License Agreement để đồng ý điều khoản sau đó click vào Next
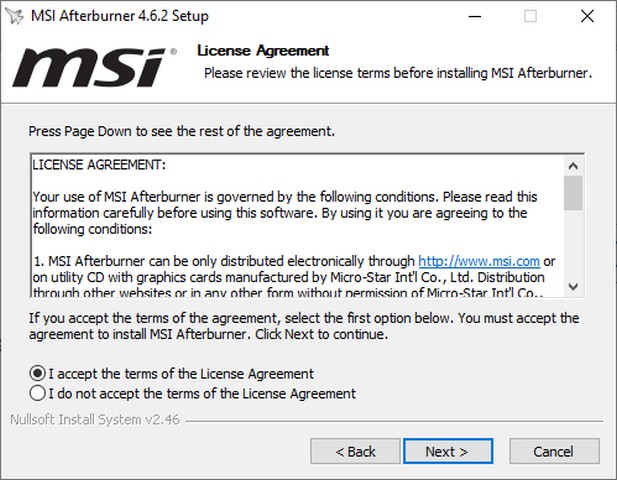
Bước 5: Cửa sổ tiếp theo hiện ra, tiếp tục nhấn Next.
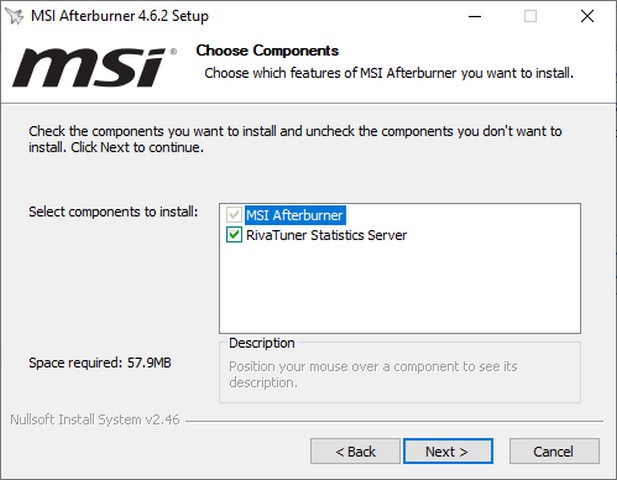
Bước 6: Một cửa sổ mới hiện ra, trong phần này bạn sẽ chọn phân vùng ổ cứng muốn cài đặt, bạn có thể giữ nguyên mặc định hệ thống là ổ C rồi nhấn Next để tiếp tục.
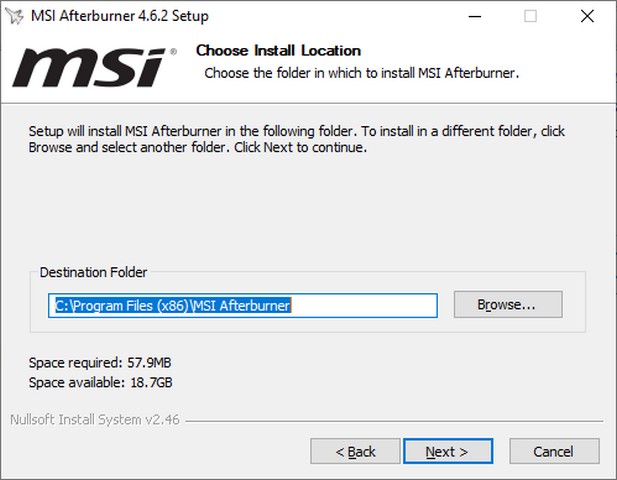
Bước 7 : Nhấn Install để tiến hành quá trình cài đặt.
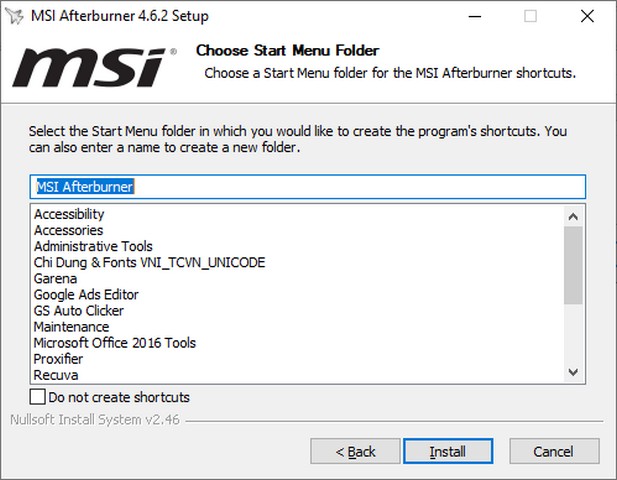 Cửa sổ cài đặt sẽ hiện ra, lúc này bạn chỉ cần đợi cho đến khi phần mềm được cài đặt
Cửa sổ cài đặt sẽ hiện ra, lúc này bạn chỉ cần đợi cho đến khi phần mềm được cài đặt
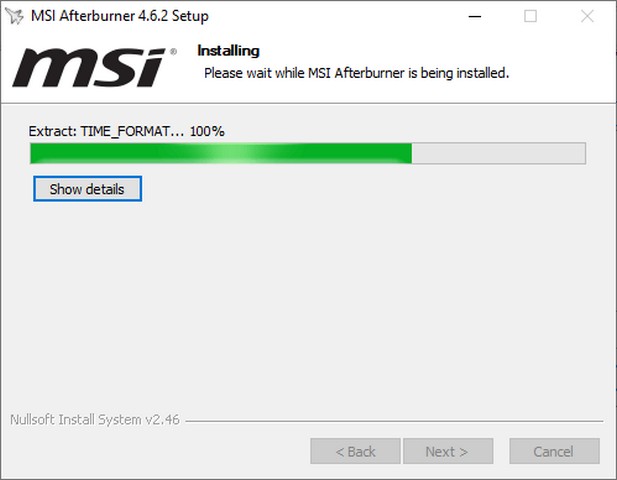
Bước 8: Sau khi cài đặt xong, chương trình cài đặt sẽ hướng dẫn bạn cài đặt một phần mềm khác có tên là RivaTuner Statistics Sever, một phần mềm hỗ trợ hiển thị Afterburner trong game.
Lúc này, một cửa sổ mới hiện ra, bạn bấm vào mũi tên xuống để chọn ngôn ngữ rồi bấm OK
Cửa sổ mới hiện ra, bạn tiếp tục nhấn Next để tiếp tục cài đặt
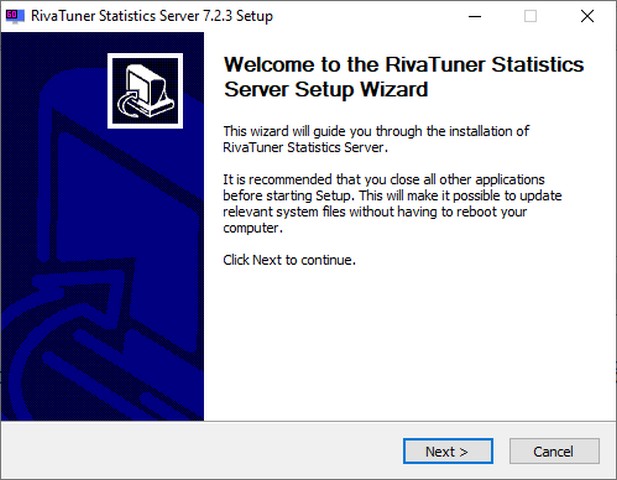
Bước 9 : Tiếp tục tích vào ô I accept the terms of the License Agreement và click chuột vào Next để tiếp tục
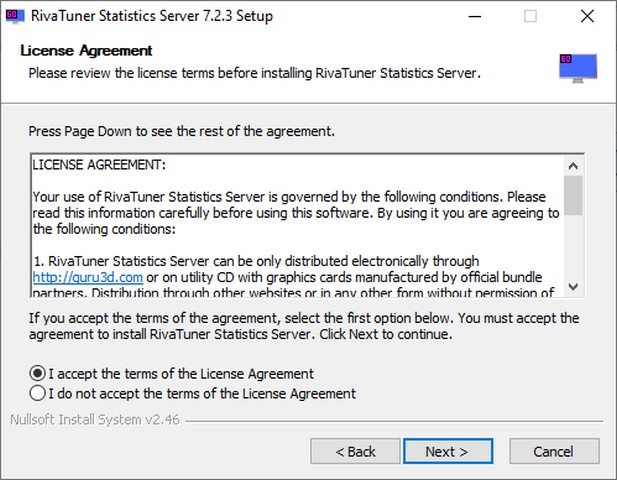 Bước 10: Cửa sổ chọn ổ cài đặt mới hiện ra, bạn tiếp tục chọn ổ cài đặt và bấm Next
Bước 10: Cửa sổ chọn ổ cài đặt mới hiện ra, bạn tiếp tục chọn ổ cài đặt và bấm Next
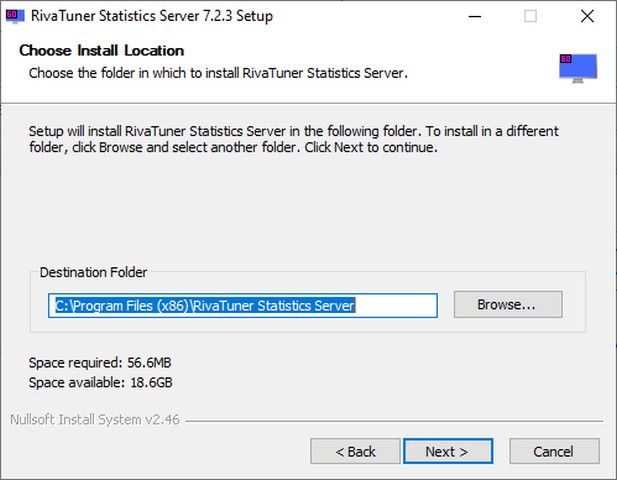
Bước 11: Nhấn Install để cài đặt như trước đó đã làm.
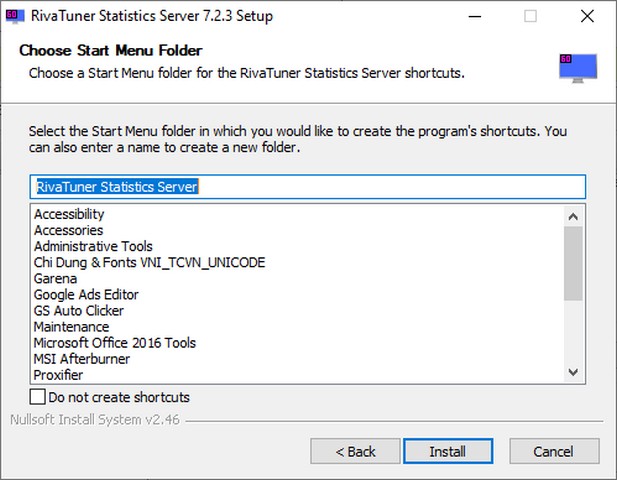
Vui lòng đợi vài phút để phần mềm được cập nhật.
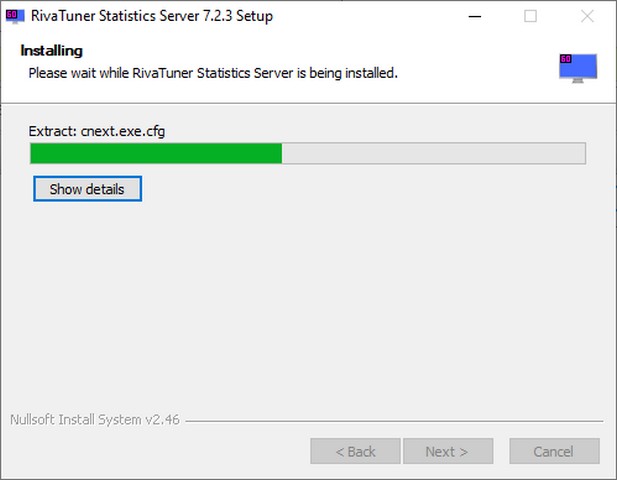
Bước 12 : Nhấn Finish để hoàn tất quá trình cài đặt.
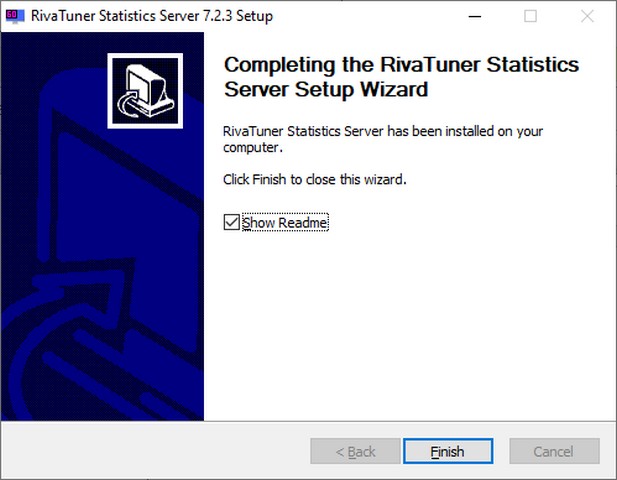
Lời kết
Trên đây là thông tin về phần mềm MSI AfterBurner cùng với cách cài đặt phần mềm chi tiết nhất. Hy vọng những chia sẻ trên sẽ giúp ích cho bạn trong quá trình sử dụng. Chúc bạn thành công!
