
1. Link tải xuống trực tiếp
LINK TẢI GG DRIVE: LINK TẢI 1 ![]()
LINK TẢI GG DRIVE: LINK TẢI 2![]()
LINK TẢI GG DRIVE: LINK DỰ PHÒNG ![]()
HWMonitor là phần mềm kiểm tra nhiệt độ bao gồm nhiều loại card đồ họa và âm thanh, bộ xử lý mới để kiểm soát phần cứng hiệu quả. Tải phần mềm CPUID HWMonitor về máy giúp người dùng đọc được các thông số điện áp, nhiệt độ, tốc độ quạt chính xác nhất. Hãy cùng tìm hiểu những thông tin cơ bản nhất về phần mềm CPUID HWMonitor qua bài viết dưới đây của vnptschool.edu.vn.
Phần mềm CPUID HWMonitor là gì ?
Cpuid HWMonitor là phần mềm miễn phí dành cho PC chạy Windows do CPUID phát triển với mục đích giúp bạn đọc số liệu thống kê về phần cứng máy tính của mình dễ dàng hơn. HWMonitor sẽ hiển thị dữ liệu bao gồm điện áp, nhiệt độ và tốc độ quạt dưới dạng RPM (có thể hiểu là số vòng quay trên phút), GPU, nhiệt độ CPU, v.v.

Ngoài ra, phần mềm này còn có phương pháp S.M.A.R.T để theo dõi và dự đoán các hư hỏng có thể xảy ra cũng như độ bền của ổ cứng.
Ai nên sử dụng Cpuid HWMonitor?
Đối với những bạn thường xuyên sử dụng các tác vụ văn phòng cơ bản như Word, Excel… để phục vụ công việc thì có lẽ sẽ không cần để ý đến phần mềm này. Tuy nhiên, đối với các bạn yêu thích công nghệ, game thủ hay các ngành công nghiệp lớn thì việc quan sát thông số nhiệt độ của thiết bị khi chạy ứng dụng, game hay phần mềm là vô cùng quan trọng. . Vì từ những dữ liệu đó sẽ giúp họ đưa ra những giải pháp tối ưu và hiệu quả hơn trong quá trình sử dụng.

Tính năng nổi bật của Cpuid HWMonitor
- Theo dõi nhiệt độ, điện áp của CPU, VGA, pin và các phần cứng máy tính khác
HWMonitor PRO giúp bạn theo dõi toàn bộ hoạt động của hệ thống theo thời gian thực như nhiệt độ, điện áp của CPU, VGA, pin và các phần cứng máy tính khác một cách hiệu quả. Từ đó, bạn sẽ có những điều chỉnh để thiết bị không bị quá tải.
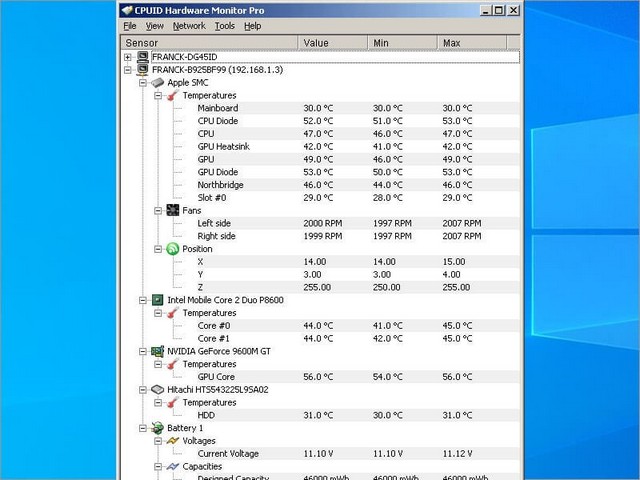
- Vẽ biểu đồ nhật ký để giúp theo dõi tình trạng máy tính của bạn
Sau mỗi lần kiểm tra nhiệt độ, điện áp, v.v. của máy tính, HWMonitor PRO sẽ lưu lịch sử hoạt động của máy tính của bạn. Đồng thời, HWMonitor PRO sẽ hỗ trợ bạn kiểm tra, theo dõi tình trạng máy tính thông qua đồ thị nhật ký, để đưa ra đánh giá chính xác hơn.
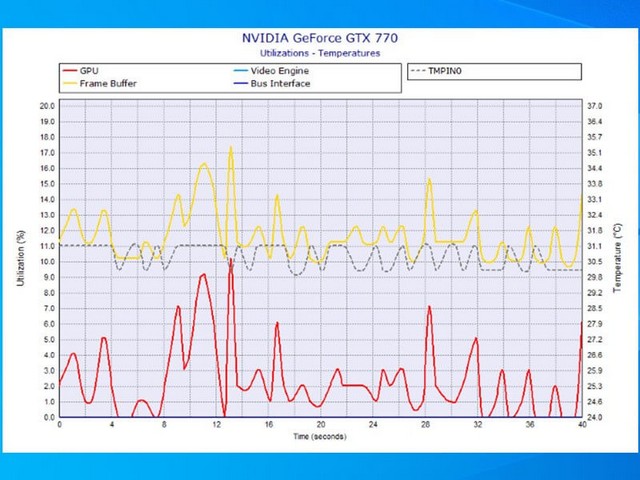
- Cho phép người dùng chỉnh sửa màn hình cảm biến trong giao diện hệ thống
HWMonitor PRO cho phép người dùng chỉnh sửa cách hiển thị của cảm biến trong giao diện chính của hệ thống, bạn có thể tùy chỉnh theo ý muốn và có trải nghiệm tốt hơn khi sử dụng.
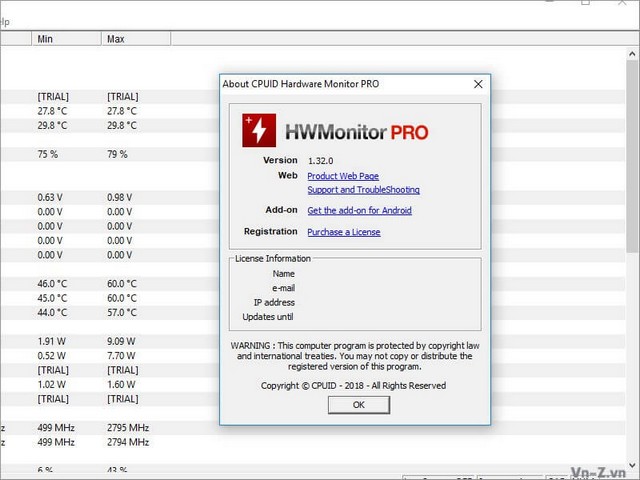
- Giao diện đơn giản, thân thiện với người dùng
HWMonitor PRO có giao diện đơn giản, dễ sử dụng, thân thiện với người dùng. Bạn có thể sử dụng ngay HWMonitor PRO để kiểm tra nhiệt độ máy tính của mình ngay sau khi tải xuống.
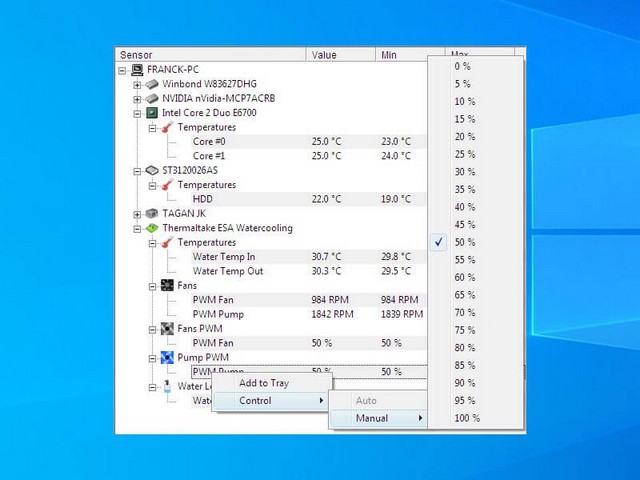
- Theo dõi nhiệt độ máy tính từ xa bằng phần mềm HWMonitor trên điện thoại thông minh
HWMonitor PRO cho phép bạn theo dõi nhiệt độ của máy tính, điện thoại từ xa với kết nối TCP / IP đơn giản, giúp bạn theo dõi tình trạng của máy mọi lúc mọi nơi một cách dễ dàng.
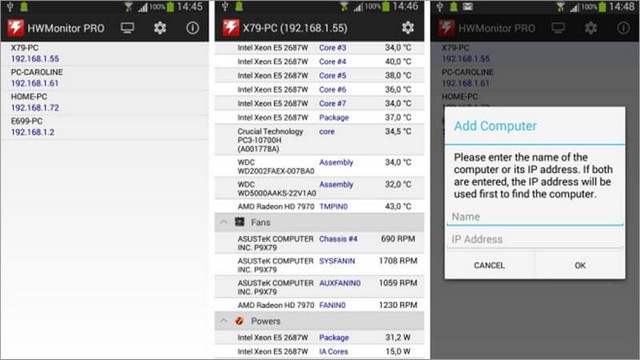
Tải xuống phần mềm Cpuid HWMonitor
Hướng dẫn tải và cài đặt phần mềm Cpuid HWMonitor
Bước 1: Truy cập trang CPUID để tải phần mềm HWMonitor theo liên kết ở trên.
Bước 2: Kéo xuống phần Classic Versions và bấm vào file Setup hoặc file Zip để tải về máy tính.
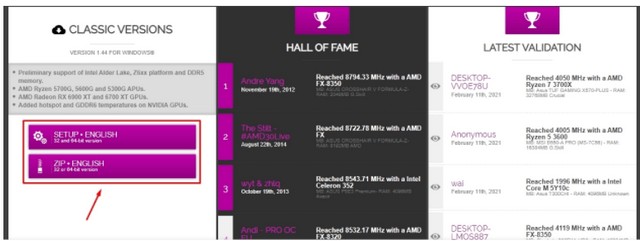
Bước 3: Nhấn Download Now.
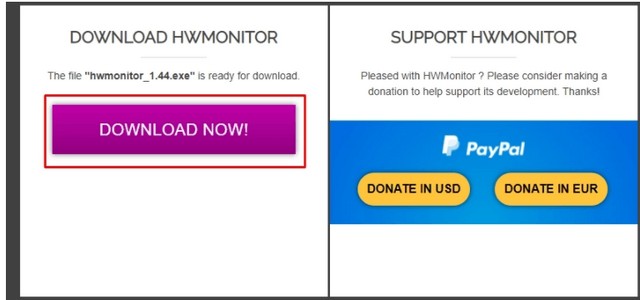
Bước 4: Sau đó bấm vào file tải về và chọn Run.
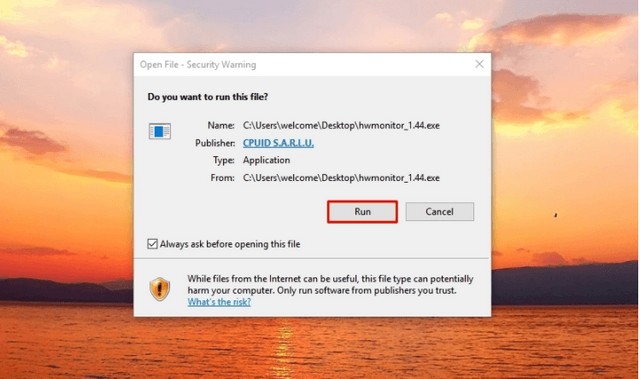
Bước 5: Chọn nơi đặt thư mục CPUID HWMonitor> Nhấn Next.
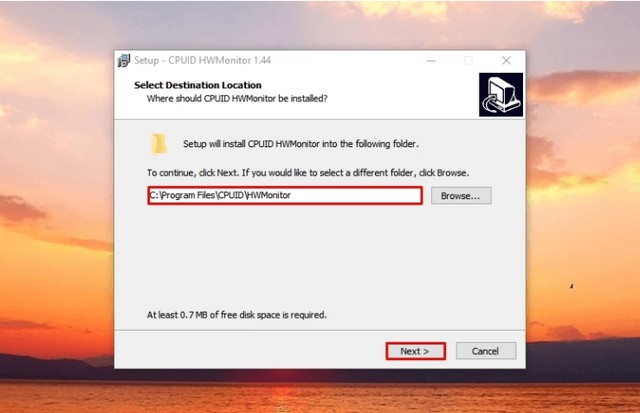 Bước 6: Nhấn Install để cài đặt phần mềm về máy tính.
Bước 6: Nhấn Install để cài đặt phần mềm về máy tính.
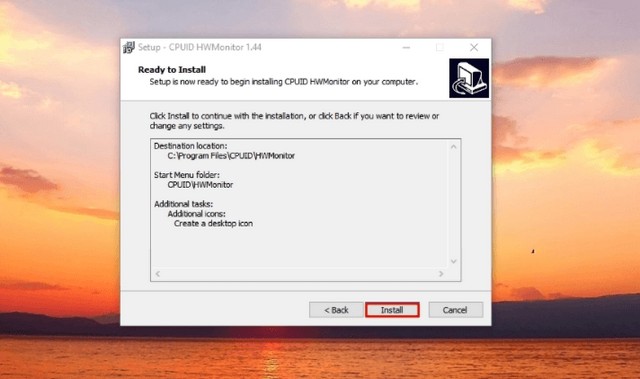
Bước 7: Nhấn Finish để hoàn tất quá trình cài đặt.
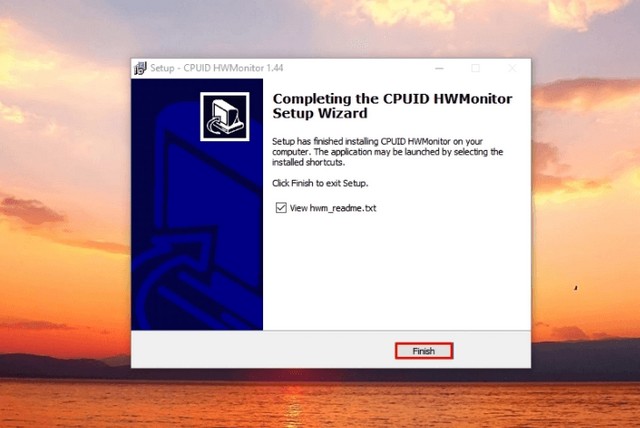
Hướng dẫn cách sử dụng CPUID HWMonitor để đo nhiệt độ CPU, GPU trên PC
Bước 1: Mở phần mềm HWMonitor lên và tại đây sẽ hiển thị bảng thống kê chi tiết các chỉ số phần cứng trên thiết bị của bạn bao gồm CPU, GPU, RAM, Pin.
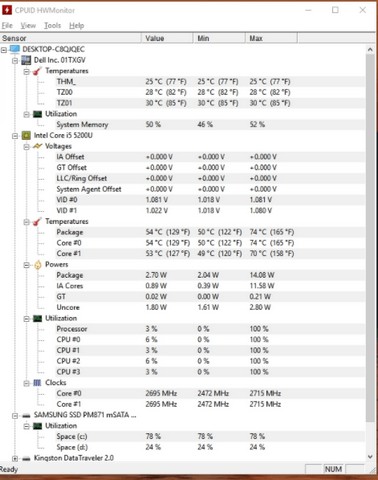
Bước 2: Để xem nhiệt độ CPU, bạn bấm vào chip trên máy tính. Ví dụ trong hình là chip Intel Core i5 5200U> Ở mục Temperatures sẽ có 3 mục nhỏ đó là:
- Package: Nhiệt độ tổng thể của CPU.
- Core # 0 và Core # 1 là 2 lõi vật lý của CPU. Nếu CPU có 4 lõi thì Core # 2 và Core # 3 sẽ được thêm vào.
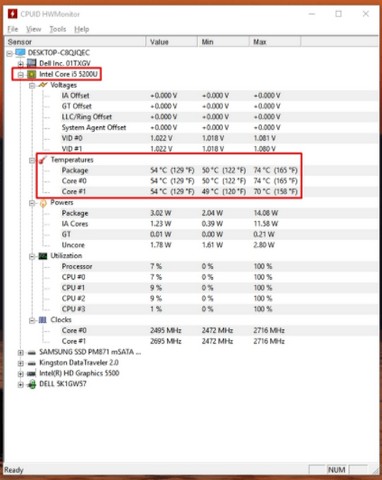
Đối với CPU, nhiệt độ thích hợp sẽ là khoảng 50 – 70 độ C, nếu nhiệt độ CPU cao hơn 70 độ C thì bạn nên dán thêm keo tản nhiệt để làm mát CPU của máy tính.
Bước 3: Tiếp theo để đo nhiệt độ GPU, bạn cũng quan sát nhiệt độ CPU tương tự, bấm vào tên card đồ họa của máy tính, ví dụ bên dưới là Intel (R) HD Graphics 5500. Với GPU khi bạn sử dụng nhiều đồ họa liên quan. các tác vụ như AI, Ps, AE … thì nhiệt độ này sẽ tăng lên 70 độ C (có khi hơn)
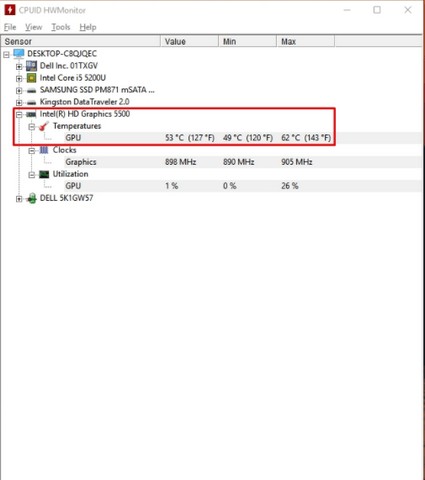
Bước 4: Ngoài ra, bạn cũng có thể chuyển giao diện hiển thị của phần mềm này sang chế độ ban đêm bằng cách nhấn vào thẻ Views> Chọn Dark Themes.
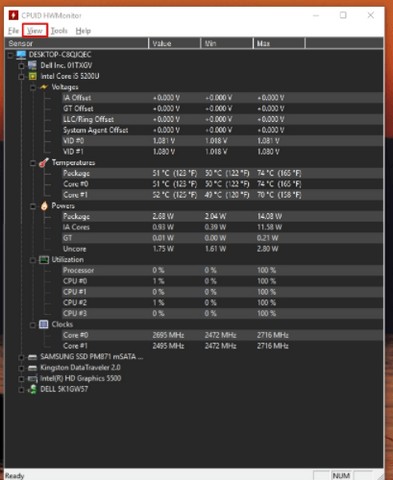
Lời kết
Trên đây là thông tin chia sẻ hướng dẫn cách tải CPUID HWMonitor về máy tính. HWMonitor là phần mềm giúp người dùng kiểm soát nhiệt độ của phần cứng một cách hiệu quả. Hy vọng những kiến thức trên sẽ hữu ích với bạn trong quá trình sử dụng máy tính. Đừng quên chia sẻ những bài viết mới nhất của vnptschool.edu.vn.
