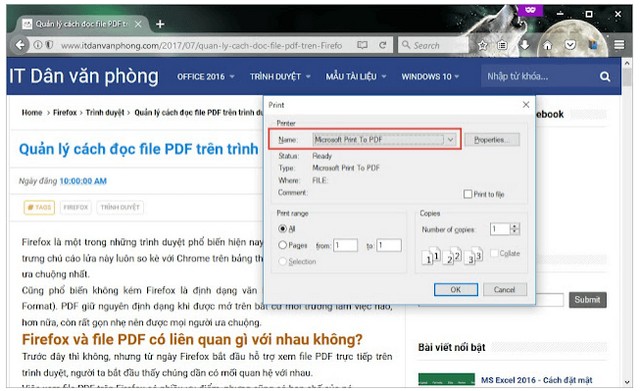
1. Link tải xuống trực tiếp
LINK TẢI GG DRIVE: LINK TẢI 1 ![]()
LINK TẢI GG DRIVE: LINK TẢI 2![]()
LINK TẢI GG DRIVE: LINK DỰ PHÒNG ![]()
Trên Windows 10 được tích hợp sẵn phần mềm in file pdf Microsoft Print to PDF, cho phép người dùng in các tập tin PDF một cách nhanh chóng và dễ dàng. Trong bài viết dưới đây, vnptschool.edu.vn sẽ hướng dẫn chi tiết các bạn cách in file pdf bằng Microsoft Print to PDF trên Windows 10 cũng như Windows 8, 7.
Microsoft Print to PDF là gì ?
Microsoft Print to PDF là một máy in ảo, được Microsoft tích hợp vào Windows 10. Khi xem nội dung trong bất kỳ ứng dụng nào: Microsoft Office, duyệt web trên Firefox hoặc Chrome, xem ảnh, .. nếu bạn muốn lưu những gì bạn đang xem dưới dạng tệp PDF chỉ cần nhấn nút in, sau đó chọn máy in Microsoft Print to PDF, chọn nơi lưu tệp và bạn đã có tệp PDF trên máy tính của mình.
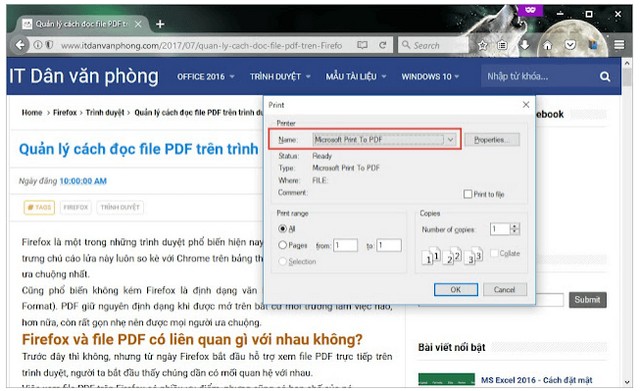
Hướng dẫn cách cài đặt lại Microsoft Print to PDF
Nếu vì lý do nào đó, bạn không thấy máy in Microsoft Print to PDF khi in sang máy tính của mình, hãy thực hiện các bước sau:
Bước 1: Nhấn vào biểu tượng Windows ở góc dưới bên trái màn hình, chọn Settings.
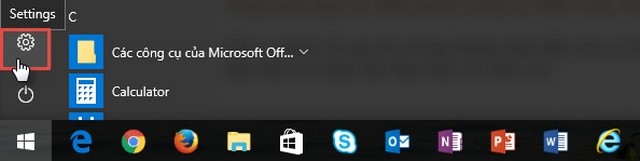
Bước 2 : Tại màn hình Windows Settings chọn Devices
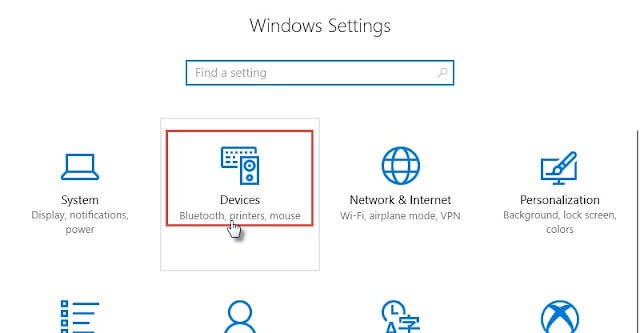
Bước 3 : Nhấn vào mục Printers & Scanners, sau đó chọn Add a printer or scanner
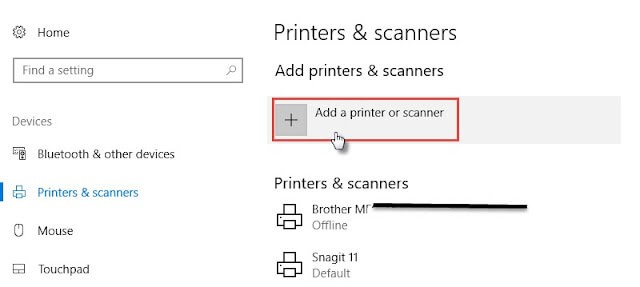
Bước 4 : Click vào The printer that i want isn’t listed
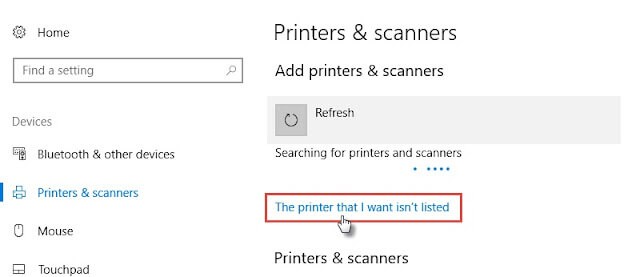
Bước 5 : Trên màn hình Add printer, click chọn Add a local priner or network printer with manual settings. Sau đó click Next
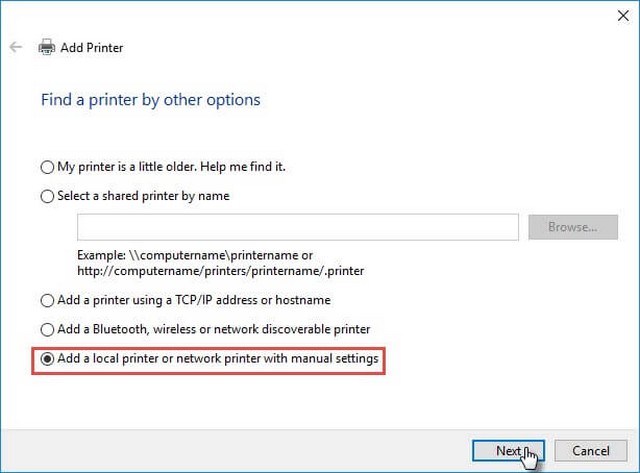
Bước 6 : Chọn Use a exiting port, sau đó click chọn FILE: Print to file trong danh sách. Sau đó click Next
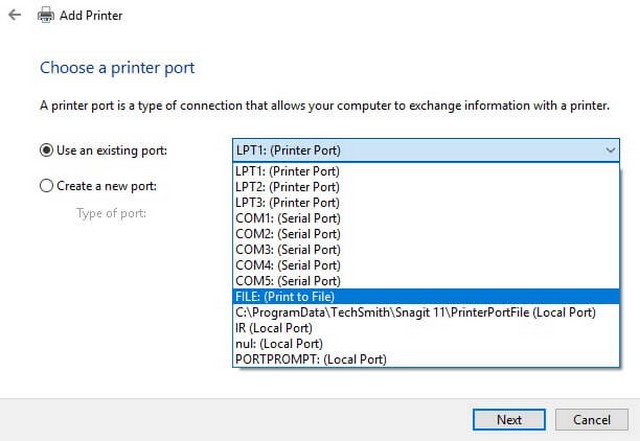
Bước 7 : Chọn Microsoft trong danh sách Manufactures và máy in Microsoft Print to PDF trong danh sách Printers. Sau đó click Next
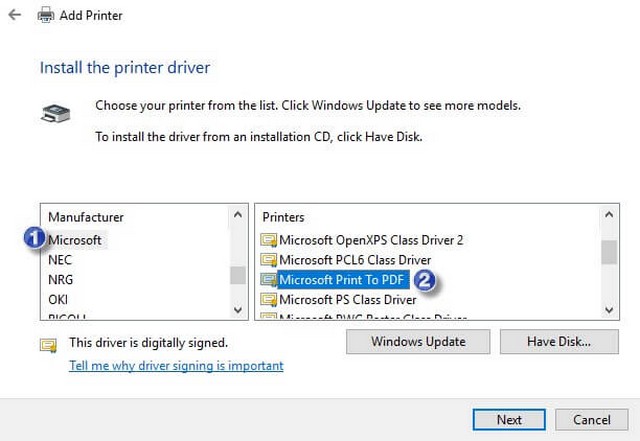
Bước 8 : Đặt tên cho máy in. Sau đó click Next
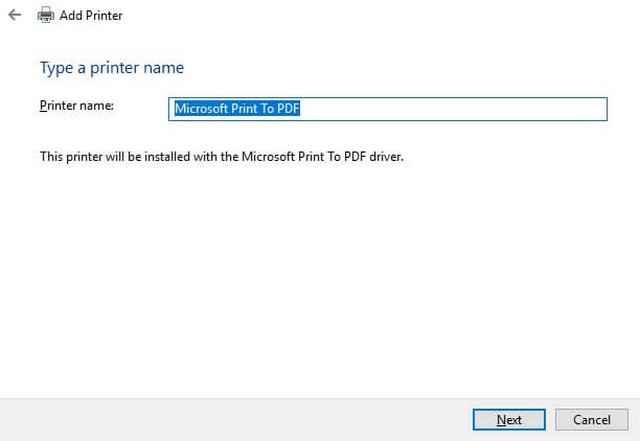
Bước 9 : Bạn có thể tùy chọn đặt máy in Microsoft Print to PDF làm máy in mặc định hoặc in thử trang trên màn hình thông báo cài đặt thành công. Nhấp vào Finish để kết thúc quá trình.
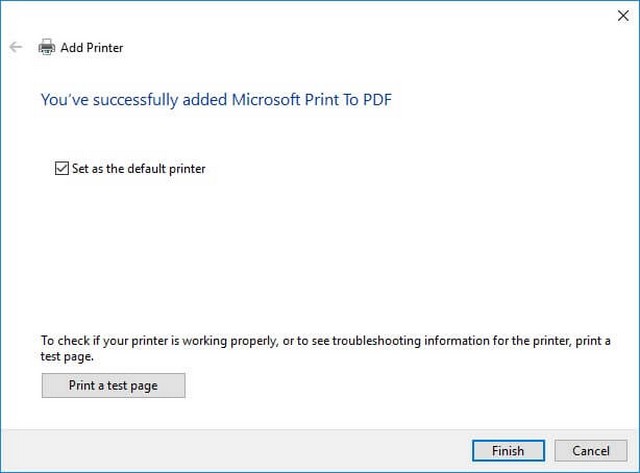
Hướng dẫn cách in file PDF trên Windows cũ hơn
Trên Windows 10 được tích hợp sẵn tính năng giúp người dùng dễ dàng in các tập tin PDF. Rất tiếc, tính năng này không được hỗ trợ trên các phiên bản Windows cũ hơn. Người dùng Windows 8, 7 và các phiên bản cũ hơn có thể sử dụng phần mềm của bên thứ 3 để in các tệp PDF, chẳng hạn như Aobe Acrobat.
Làm theo các bước dưới đây để in tệp PDF trên Windows, 7 thông qua Aobe Acrobat:
Bước 1 : Đầu tiên bạn tải Aobe Acrobat về máy tính và cài đặt.
Bước 2 : Mở tài liệu, tập tin PDF muốn in, nhấp chuột phải vào nó, chọn Print và chọn Adobe PDF làm máy in.
Bước 3 : Nhấp vào In hoặc Lưu và đặt tên cho tệp của bạn và chọn nơi lưu tệp. Cũng trên cùng một cửa sổ, bạn có thể chọn tùy chọn chuyển đổi tệp PDF của mình sang định dạng ảnh JPEG.
Ngoài Adobe Acrobat, bạn cũng có thể sử dụng phần mềm in PDF của bên thứ ba, doPDF. Về mặt kỹ thuật, doPDF là một công cụ chuyển đổi PDF nhưng hỗ trợ tùy chọn in tệp. Điểm cộng của bộ chuyển đổi này là nó miễn phí và dễ sử dụng hơn Adobe Acrobat.

Ngoài việc sử dụng doPDF, người dùng không cần cài đặt bất kỳ phần mềm hay tiện ích bổ sung nào khác. doPDF tương thích và hoạt động với cả Windows 7 và các phiên bản mới nhất của Windows 8, cũng như Windows 10.
Lời kết
Các bước để tải xuống phần mềm Microsoft Print to PDF trên Windows 10 không quá khó để làm theo. Hi vọng bài viết trên đây của vnptschool.edu.vn đã mang đến cho bạn những thông tin thú vị mới. Chúc bạn thành công !
