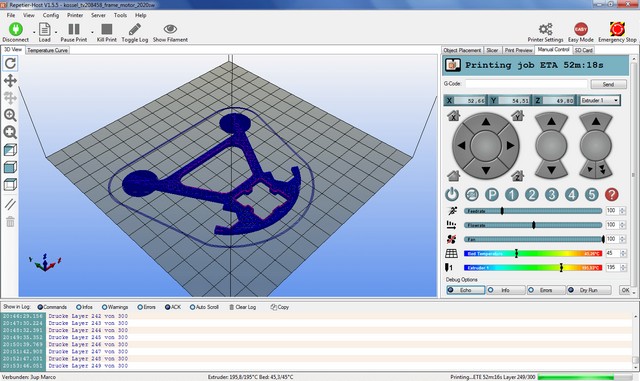
1. Link tải xuống trực tiếp
LINK TẢI GG DRIVE: LINK TẢI 1 ![]()
LINK TẢI GG DRIVE: LINK TẢI 2![]()
LINK TẢI GG DRIVE: LINK DỰ PHÒNG ![]()
Repetier Host là phần mềm in 3d rất phổ biến và thông dụng cho các dòng máy in hiện nay, máy chỉ hoạt động với file .stl, bạn thiết kế chi tiết trên Solidworks hoặc các phần mềm thiết kế khác, sau đó xuất ra file ở định dạng .stl để sử dụng máy in. Và trong bài viết này, vnptschool.edu.vn sẽ hướng dẫn bạn cách tải xuống phần mềm Repetier Host này nhé !
Video Hướng dẫn tải và cài đặt phần mềm in 3d Repetier Host
Phần mềm Repetier-Host là gì ?
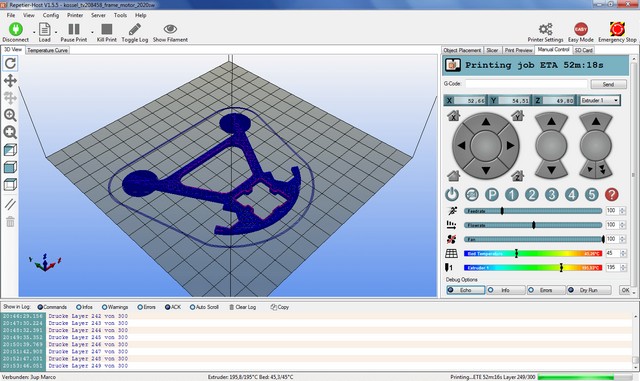
Repetier-Host là một ứng dụng miễn phí cho phép bạn điều khiển máy in 3D của mình. Bạn có thể nhập một hoặc nhiều mô hình 3D và đặt, chia tỷ lệ, xoay hoặc nhân bản chúng trên giường ảo của mình. Nó bao gồm Repetier-Server, Slic3r, CuraEngine, Skeinforge, Python và Pypy. Để chạy ứng dụng này, bạn cần cài đặt Microsoft .NET Framework 4.
Tính năng nổi bật của Repetier-Host
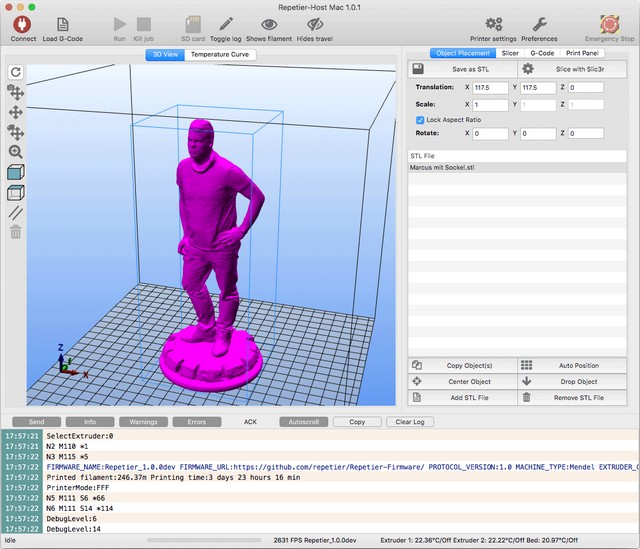
- Bạn có thể truy cập và kiểm soát máy in của mình từ mọi nơi thông qua trình duyệt từ bất kỳ PC, Mac, điện thoại thông minh hoặc máy tính bảng nào.
- Xem máy in của bạn làm việc qua webcam và tạo các video timelapse đáng kinh ngạc để chia sẻ hoặc kiểm soát bản in của bạn.
- Điều khiển cùng lúc nhiều máy in.
- Repetier-Server chạy trên Windows, Mac và Linux, ngay cả trên các hệ thống trình duyệt khác.
- In mà không chạy Repetier-Host.
- Yêu cầu bộ nhớ nhỏ – in các tệp có kích thước bất kỳ.
- Tính được thời gian, lượng nhựa cần sử dụng trước khi in.
- Xem trước hình ảnh sản phẩm sau khi in.
- Tính năng Heatup and Cooldown Wizard – Tính năng này đo tốc độ làm nóng và làm lạnh cần thiết để dự đoán thời gian in chính xác.
- Tải lên phần mềm máy in mới thông qua giao diện web của Repetier-Server – cập nhật không bao giờ dễ dàng hơn.
Tải xuống phần mềm Repetier-Host
Hướng dẫn cài đặt phần mềm in 3d Repetier Host
Bước 1 : Sau khi tải phần mềm về máy, chạy file setupRepetierHost.EXE. Nhấn Next.
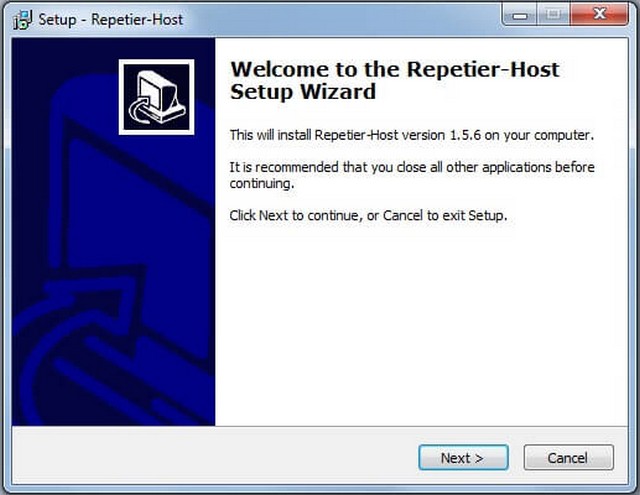
Bước 2 : Nhấn Next.
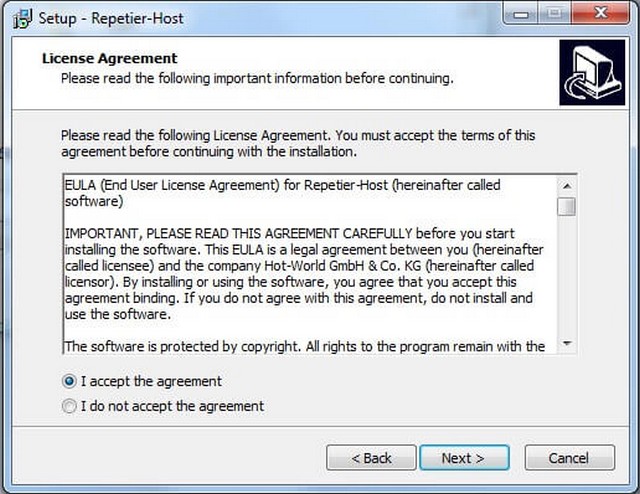
Bước 3 : Tick vào ô I accept the agreement và nhấn Next.
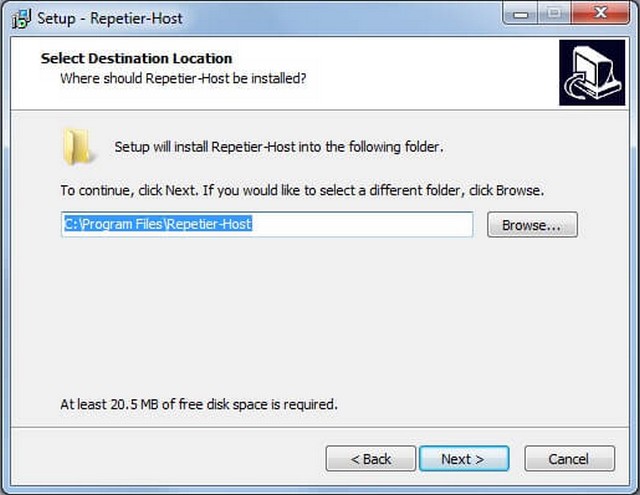
Bước 4 : Chọn ổ đĩa và thư mục cài đặt. Hoặc để mặc định và bấm Next.
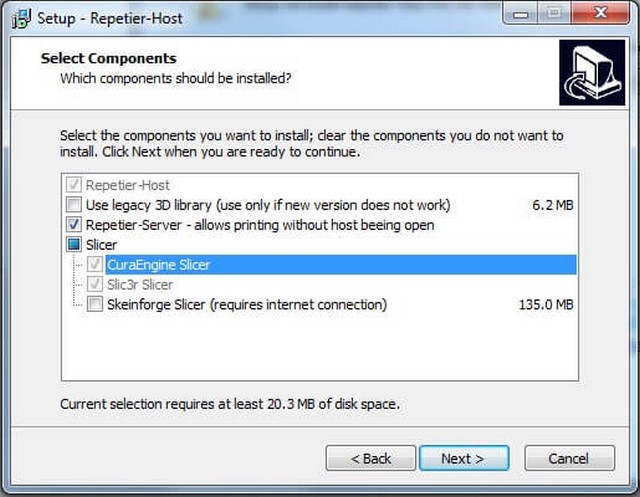
Bước 5 : Tiếp tục nhấn Next cho đến khi thấy Install.
Click Install, chờ cho quá trình cài đặt.
Khi thấy cửa sổ cài đặt Welcome to Repetier-Server Setup thì nhấn Next.
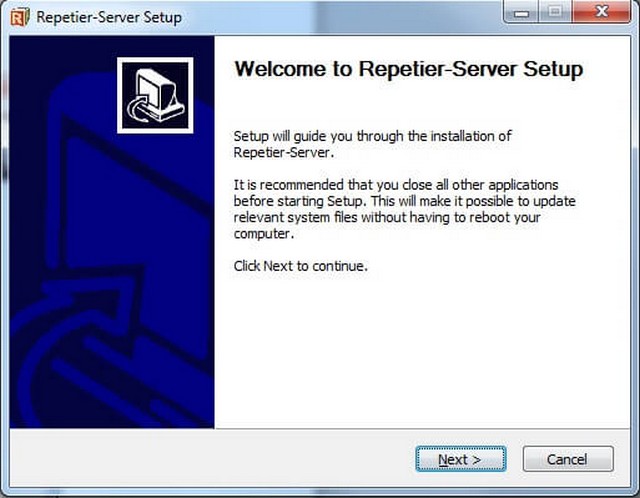
Bước 6 : Nhấn I Agree.
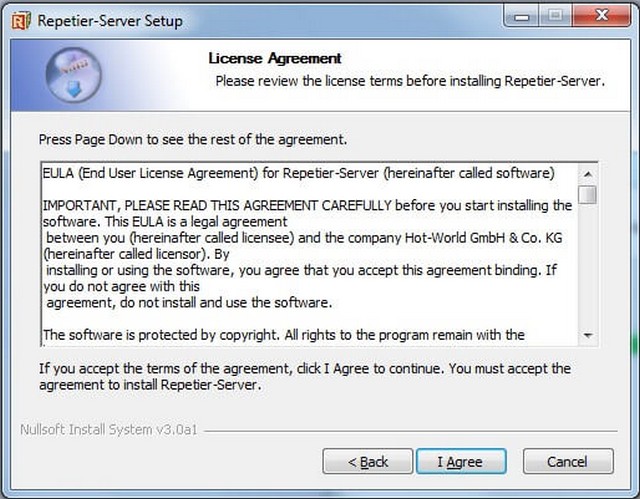
Bước 7 : Dưới đây là giao diện chính của phần mềm sau khi bạn cài đặt thành công phần mềm.
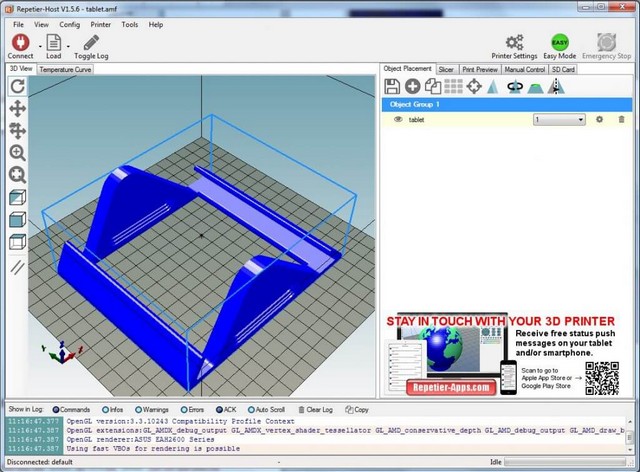
Hướng dẫn cài đặt thông số cho Repetier Host
Bước 1 : Nhấn vào mục Printer Setting.
Để Download Driver cho máy in bạn nhấn vào : Tại đây.
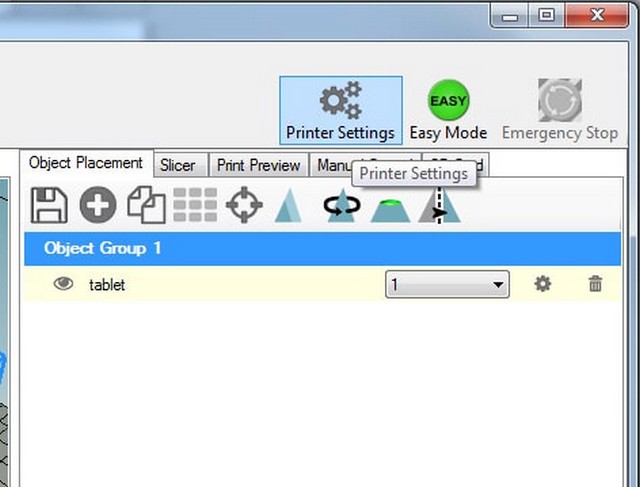
Bước 2 : Tại cửa sổ mới bạn chọn tab Connection.
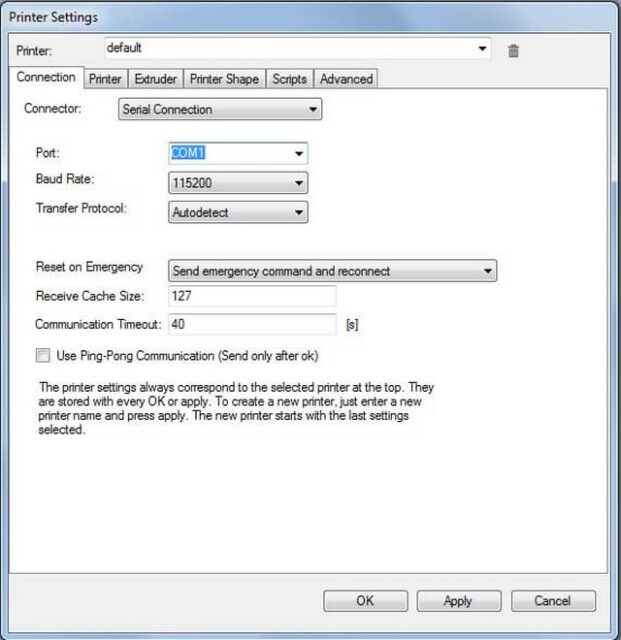
Bước 3 : Trong tab Conection, Baud Rate chọn 115200 làm kết nối của chương trình cơ sở máy in 3D CGen đã cài đặt.
Port chọn COM là khi kết nối máy in với máy tính nó sẽ hiện ra, bạn chọn com đó.
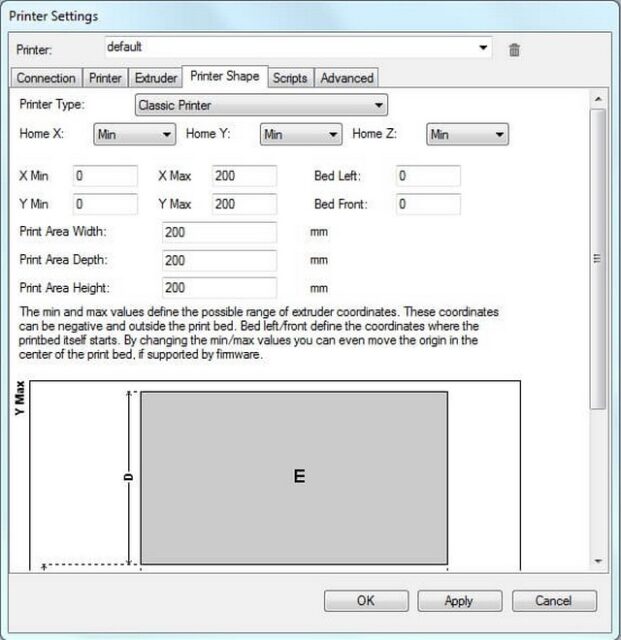
Bước 4 : Trong tab Printer Shape , các thông số Print Area Width, Print Area Depth và Print Area Height đều là 200 – đây là kích thước đối tượng có thể in lớn nhất của máy in 3D CGen, tính bằng mm. Sau khi hoàn tất, hãy nhấp vào Apply và nhấp vào OK.
Tiếp theo chọn Slicer trên giao diện chính, Slicer là CuraEngine và nhấp vào Configuration.
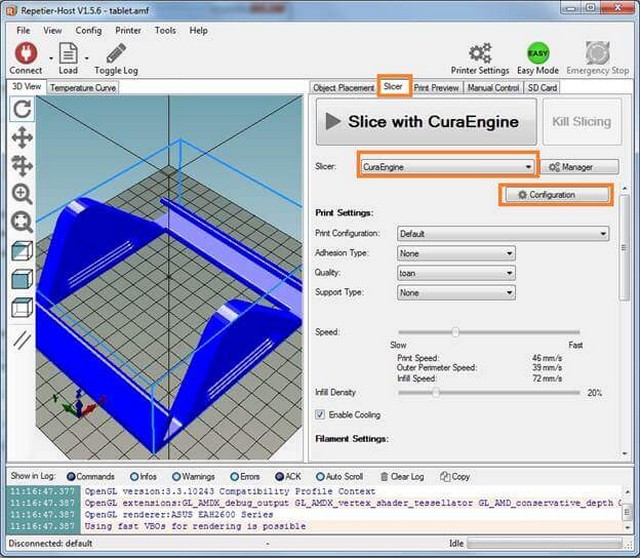
Bước 5 : Sau khi nhấp vào Configuration , một cửa sổ cài đặt thông số xuất hiện ở bên trái màn hình chính.
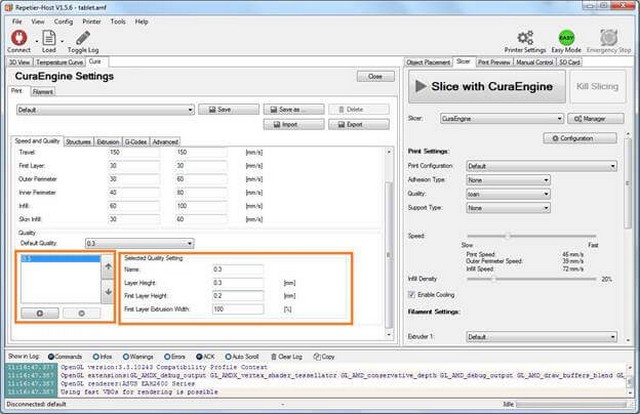
Bước 6 : Nhấp vào Default Quality , sau đó Selected Quality Setting sẽ hiển thị các thông số kim phun. Bạn điều chỉnh các thông số như trong hình. Đây là bộ phận điều chỉnh độ dày của từng lớp in. Bạn có thể thêm các lớp in khác để in thuận tiện sau này bằng cách nhấp vào nút “+” của Default Quanlity và nhập các thông số vào Selected Quanlity Setting để thêm các lớp khác như 0,1mm.
Sau khi hoàn thành, bạn bấm vào tab Filament để tiến hành cài đặt nhiệt độ cho đầu phun.
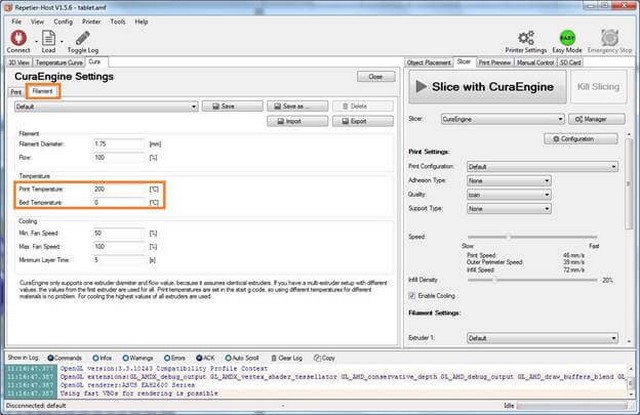
Cài đặt nhiệt độ tùy thuộc vào loại nhựa bạn có. Mỗi cuộn nhựa có một mức nhiệt độ nhựa.
Sau khi cài đặt xong, hãy nhấp vào Save và Close để hoàn thành các bước cơ bản và bắt đầu in 3D.
Hướng dẫn xuất file trên Repetier Host ra thẻ nhớ SD
- Một đối tượng in điển hình in trong một thời gian rất dài, từ vài giờ đến hơn 10 giờ. Vì vậy, nếu máy in được kết nối với máy tính liên tục, máy tính phải đang chạy trong quá trình in. Tiêu thụ nhiều điện năng vì sử dụng máy tính đầy đủ.
- Vì một lý do nào đó, máy tính bị treo sẽ khiến phần mềm in trên máy tính không xuất được dữ liệu ra máy in. (Máy tính xuất từng dòng lệnh tới máy in.)
- Máy tính chạy quá lâu sẽ tự động chuyển sang chế độ ngủ (sleep) khiến máy in cũng dừng theo. Chính vì những lý do đó mà chúng tôi khuyên bạn nên in bằng thẻ nhớ vừa tiết kiệm vừa an toàn.
Bạn lắp thẻ nhớ vào máy tính
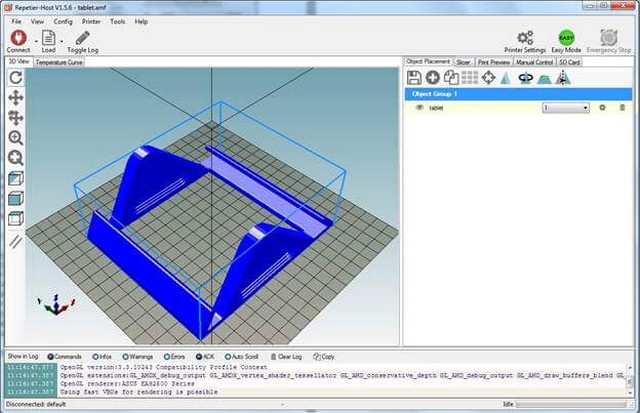
Đây là giao diện chính của phần mềm. Cửa sổ bên phải của Object Placement là danh sách tất cả các đối tượng sẽ được in. Cửa sổ bên trái 3D View là mô hình 3D của đối tượng có trong danh sách Object Placement. Nhiều đối tượng có thể được chọn để in cùng một lúc. Không vượt quá khối xung quanh.
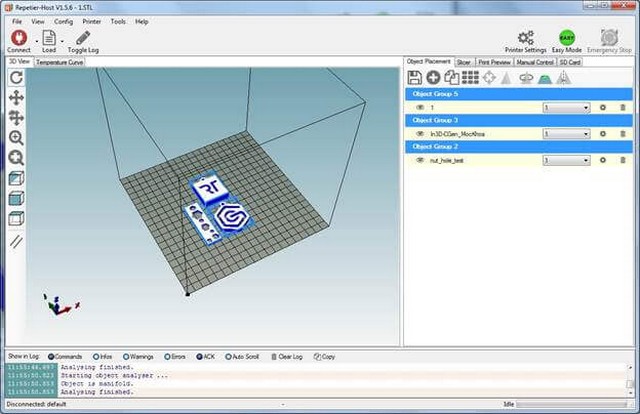
Nhấn Load để chọn file sẽ in vào phần mềm (đuôi file là .stl), sau đó bạn sắp xếp sao cho hợp lý. Nhấp vào tab máy cắt
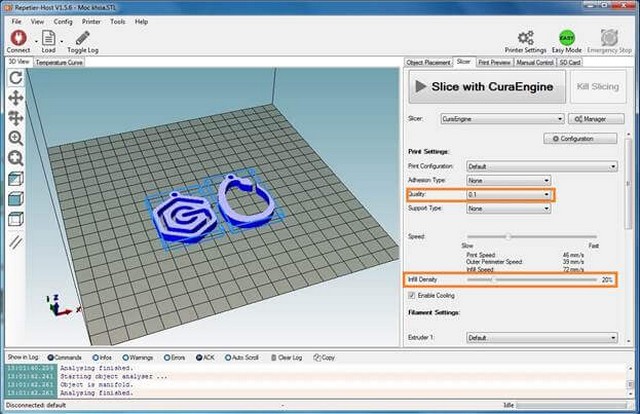
Trong phần này, Quality để chọn độ dày của từng lớp in mà chúng ta đã cấu hình trước đó. Tiếp theo bạn vào Fill quanlity để chọn độ đặc rỗng của sản phẩm, ở đây mình đặt là 20%. Nhấp vào Slice WithCuraEngine để xuất tệp in.
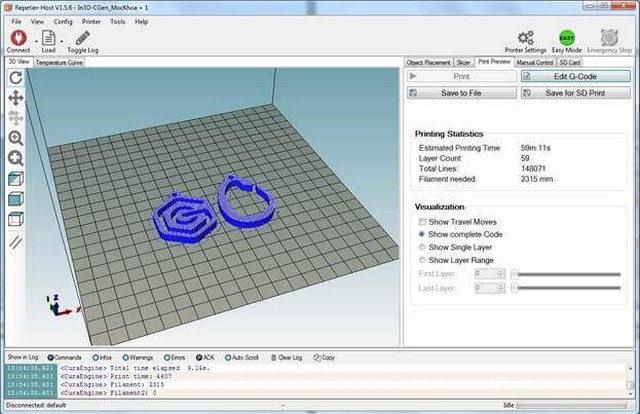
Nhấp vào Save for SD Printer để lưu tệp vào thẻ nhớ hoặc nhấp vào Save to File để lưu vào ổ cứng máy tính của bạn rồi sao chép vào thẻ nhớ. Hai cái này sẽ có kết thúc khác nhau, nhưng chúng hoạt động theo cùng một cách.
Sau khi lưu tập tin vào thẻ nhớ, lắp thẻ nhớ vào máy in trên màn hình LCD và nhấn in từ thẻ nhớ.
Hướng dẫn in trực tiếp từ máy tính
Kết nối cáp USB từ máy in 3D CGen với máy tính. Nhấp vào nút Kết nối khi nó xuất hiện màu xanh lá cây để được kết nối với máy tính. Nếu kết nối không thành công, vui lòng xem lại phần “2 / Cài đặt Thông số Phần mềm” trong phần Connect của Printer setting.
Sau khi kết nối thành công, bạn lặp lại các bước tương tự như phần 3, nhưng khi lưu vào thẻ nhớ thì bấm vào nút in để in.
Tất cả quá trình in từ thẻ nhớ hay in trực tiếp đều phải đợi nhiệt độ đầu phun đạt thông số cài đặt thì máy in mới có thể in được.
Đây là các bước cơ bản để in một vật thể 3D. Bạn có thể xem phần nâng cao để thiết lập các thông số phù hợp cho đối tượng mà bạn muốn in.
Lời kết
Chúc các bạn thành công !
