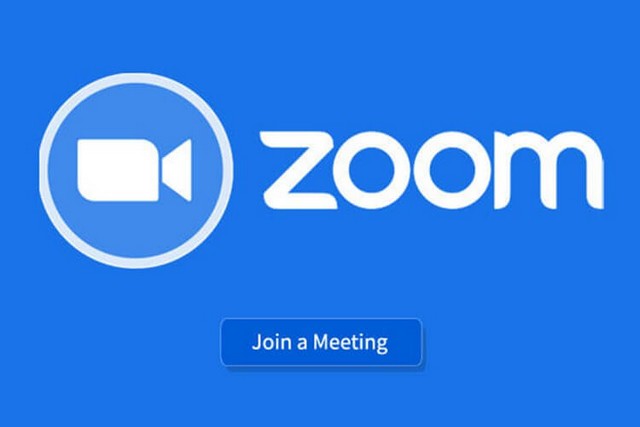
1. Link tải xuống trực tiếp
LINK TẢI GG DRIVE: LINK TẢI 1 ![]()
LINK TẢI GG DRIVE: LINK TẢI 2![]()
LINK TẢI GG DRIVE: LINK DỰ PHÒNG ![]()
Việc họp, tham gia hay tổ chức hội nghị trực tuyến qua Zoom cần có sự chuẩn bị kỹ lưỡng và sẵn sàng để cuộc họp diễn ra suôn sẻ. Và phần mềm họp trực tuyến của Zoom cho phép người tham gia họp trên PC, họp qua điện thoại thông minh (smart phone) như iPhone hoặc Android. Để sẵn sàng cho một cuộc họp hoặc hội nghị trực tuyến nhanh chóng và ổn định, bạn cần tải xuống phần mềm và cài đặt Zoom Cloud Meeting trên PC hoặc điện thoại của mình.
Video Hướng dẫn tải và cài đặt phần mềm ZOOM
Zoom là gì ?
Zoom Meetings là một giải pháp thay thế cho phần mềm họp ảo dựa trên đám mây tương tự như Zoho. Cuộc họp ZOOM có thể được sử dụng trên thiết bị di động. Nó là một ứng dụng phần mềm hoàn hảo cho những người thường xuyên di chuyển. Hoặc di chuyển từ nơi này sang nơi khác. Phần mềm họp trực tuyến ZOOM Cuộc họp cho tối đa 50 người và dịch vụ nhắn tin nhóm riêng.
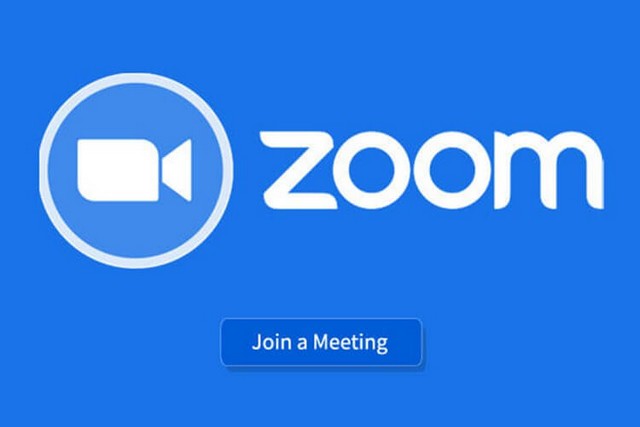
Phần mềm cuộc họp thu phóng được thiết lập để tạo các cuộc họp trực tuyến. Với video hoặc giọng nói ở bất kỳ đâu miễn là có kết nối internet. Nhằm tiết kiệm chi phí đi lại cũng như đáp ứng nhu cầu của khách hàng trở nên thuận tiện và nhanh chóng hơn.
Phần mềm họp trực tuyến Zoom Meetings tương thích với hầu hết các nền tảng trên Android / Ios. Tính năng của phần mềm họp trực tuyến Zoom Cuộc họp tham gia cuộc họp lên đến 50 người với chất lượng rõ ràng, chia sẻ video màn hình chất lượng cao và nhắn tin nhanh.
Tính năng nổi bật của Zoom
- Cuộc họp video với chất lượng hình ảnh HD, âm thanh chất lượng cao
ZOOM Cloud Meetings giúp người dùng thực hiện các cuộc họp trực tuyến với chất lượng hình ảnh và âm thanh HD, giúp mỗi cuộc họp diễn ra suôn sẻ, không bị gián đoạn. Ứng dụng này cũng hỗ trợ lên đến 1000 người tham gia. trong mỗi cuộc họp và tối đa 49 video thành viên được hiển thị trên màn hình chung của cuộc họp.
- Chia sẻ phương tiện thời gian thực
Trong khi tham gia cuộc họp, các thành viên có thể chia sẻ nội dung trên màn hình điện thoại hoặc chia sẻ hình ảnh, biểu đồ, trang web, file tài liệu ngay tại thời điểm diễn ra cuộc họp trực tuyến. Có nghĩa là, nếu thiết bị của người đó có bất kỳ tương tác nào, khung của thành viên trên trang cuộc họp sẽ thay đổi ngay lập tức. Các thành viên có thể thoải mái chia sẻ ý tưởng trên màn hình thiết bị của mình một cách dễ dàng mà không cần lo lắng về khoảng cách địa lý.
- Gửi trực tiếp tin nhắn văn bản, hình ảnh và âm thanh
Người dùng có thể gửi tin nhắn riêng tư giữa các thành viên ngay trong cuộc họp với nhiều phương thức gửi như gửi văn bản, gửi âm thanh và hình ảnh, video. Tính năng này giúp các thành viên thoải mái trò chuyện riêng tư với nhau mà không ảnh hưởng đến cuộc họp chung có nhiều người tham gia.
- Lên lịch và nhắc nhở các cuộc họp
Nếu bạn là một người bận rộn và có quá nhiều việc phải nhớ thì tính năng đặt lịch và nhắc nhở khi có cuộc họp sắp tới sẽ là trợ thủ đắc lực của bạn. Chỉ cần nhấn vào biểu tượng lịch trên màn hình chính của ứng dụng, người dùng có thể lựa chọn các khung giờ và nội dung nhắc nhở chi tiết, sau đó phần ghi nhớ và báo thức sẽ được ứng dụng ZOOM Cloud Meetings thực hiện.
- Chế độ lái xe an toàn
Hướng tới sự thuận tiện và chu đáo cho khách hàng, ZOOM Cloud Meetings còn tích hợp chế độ lái xe an toàn, giúp các thành viên không bỏ lỡ các cuộc họp quan trọng ngay cả khi đang lái xe. Khi bật chế độ này, bạn vẫn có thể nghe thấy nội dung cuộc họp nhưng micrô và video của bạn sẽ bị ẩn. Chỉ khi dừng xe, thực sự rảnh tay, bạn mới có thể bấm nút hình tròn chính giữa để trò chuyện.
- Hỗ trợ kết nối các thành viên trên nền tảng đa thiết bị
Cho dù bạn đang sử dụng điện thoại Android hay iOS, bạn đang sử dụng máy tính xách tay Windows hay Macbook nhẹ, ZOOM Cloud Meetings đều được hỗ trợ và sẵn sàng để bạn tải xuống và sử dụng trên bất kỳ thiết bị thông minh nào. . Tất cả người dùng sẽ có thể kết nối với nhau không giới hạn trên nền tảng hệ điều hành thiết bị. Bạn có thể tham khảo bảng tổng hợp các phiên bản ứng dụng để tải về tại đây
Tải xuống phần mềm Zoom
Hướng dẫn đăng ký tài khoản Zoom
Bước 1 : Đầu tiên, mở trình duyệt web trên máy tính của bạn và truy cập Tại đây.
Bước 2 : Tại góc trên bên phải của trang web, chọn SIGN UP, IT’S FREE.
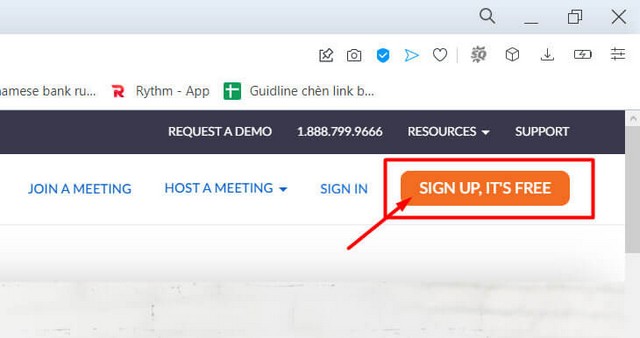
Bước 3 : Nhập ngày, tháng, năm sinh của bạn và nhấp vào Countinue.
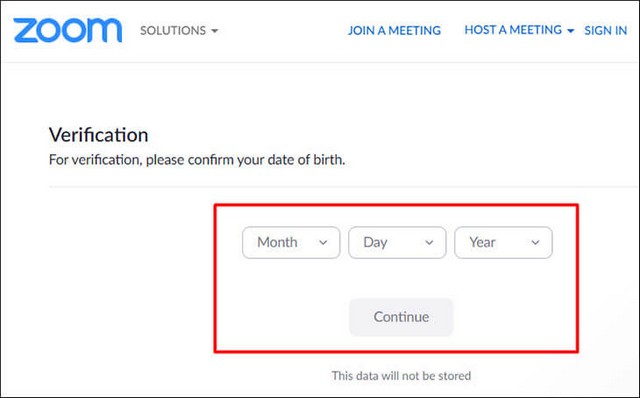
Bước 4 : Điền email để đăng ký, hoặc đăng nhập trực tiếp bằng tài khoản Google hoặc tài khoản Facebook có sẵn trên máy tính của bạn.
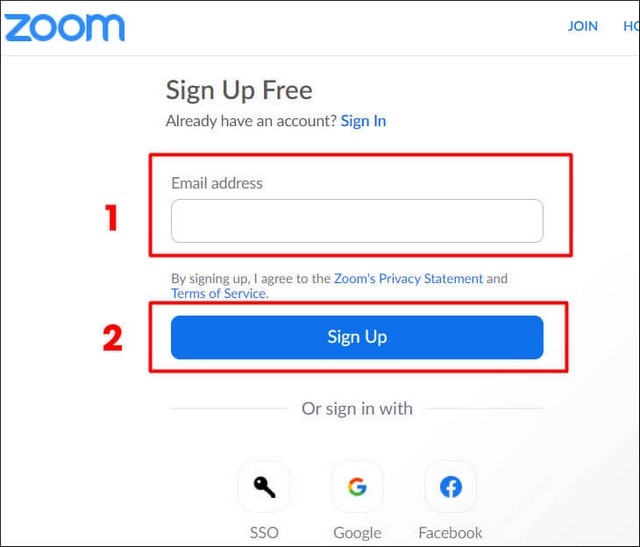
Bước 5 : Sau khi liên kết thành công, để đăng ký bạn chọn Create Account để hoàn tất việc tạo tài khoản Zoom.
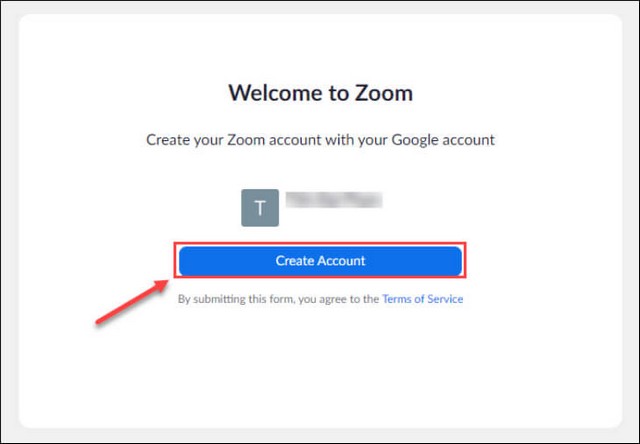
Hướng dẫn tạo phòng họp trên Zoom
Tạo phòng họp qua website của Zoom
Bước 1 : Truy cập trang web và đăng nhập vào tài khoản của bạn.
Bước 2 : Nhấn Schedule a Meeting để lên lịch và thiết lập các thông số phòng họp.
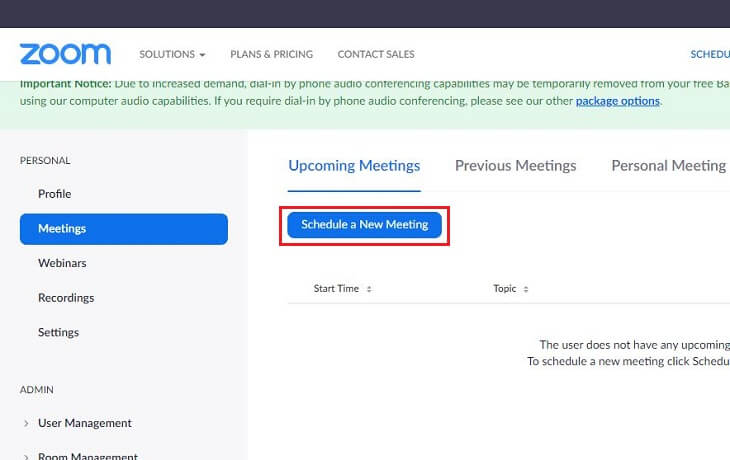
Bước 3 : Tại đây có nhiều tính năng để bạn lựa chọn giúp quản lý và cải thiện chất lượng phòng tốt nhất như
- Enable join before host : Cho phép những người tham gia vào phòng họp trước chủ phòng.
- Mute participants upon entry : Tắt tiếng người tham gia khi vào phòng.
- Enable waiting room : Bật chế độ phòng chờ.
- Record the meeting automatically on the local computer : Ghi lại các cuộc họp tự động trên máy tính của bạn.
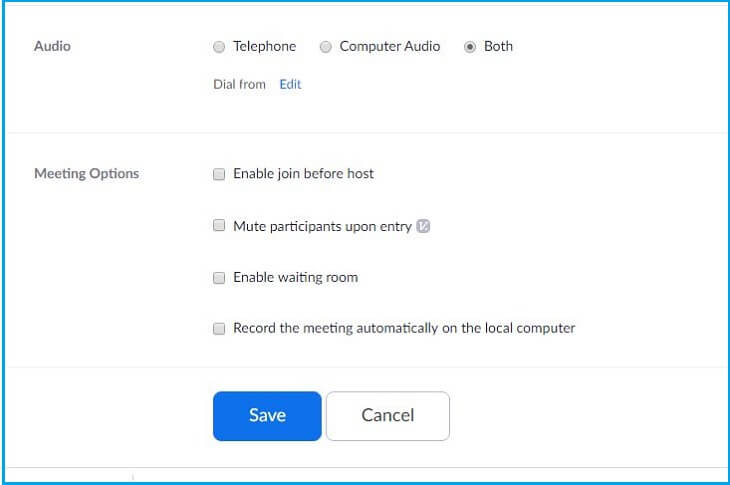
Bước 4 : Bấm Save để tạo phòng họp và bắt đầu phòng họp với Start this Meeting.
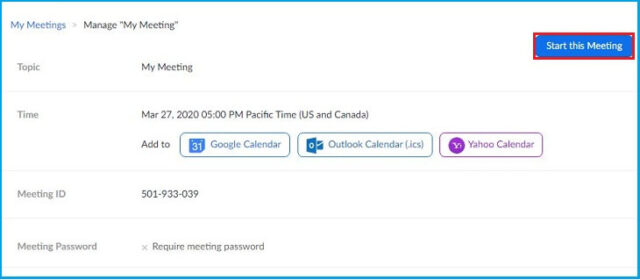
Bước 5 : Một hộp thoại mới hiện ra, tại đây bạn bấm vào Open Zoom Launcher.
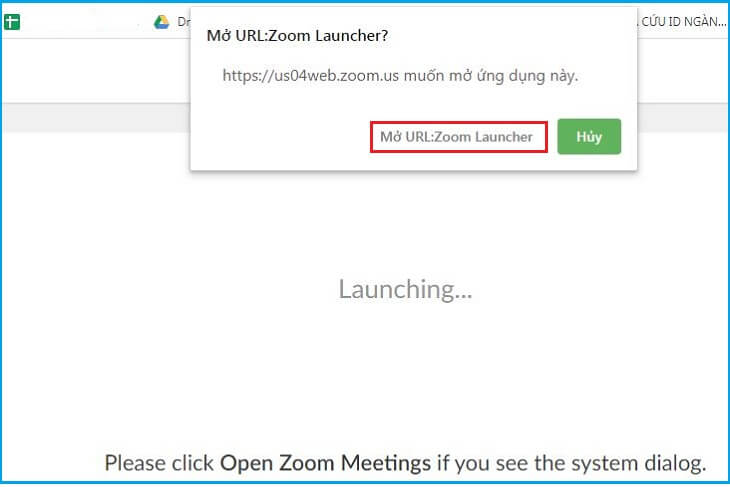
Bước 6 : Phòng họp bây giờ sẽ xuất hiện, bạn có thể sử dụng nó với các tính năng đã thiết lập của mình
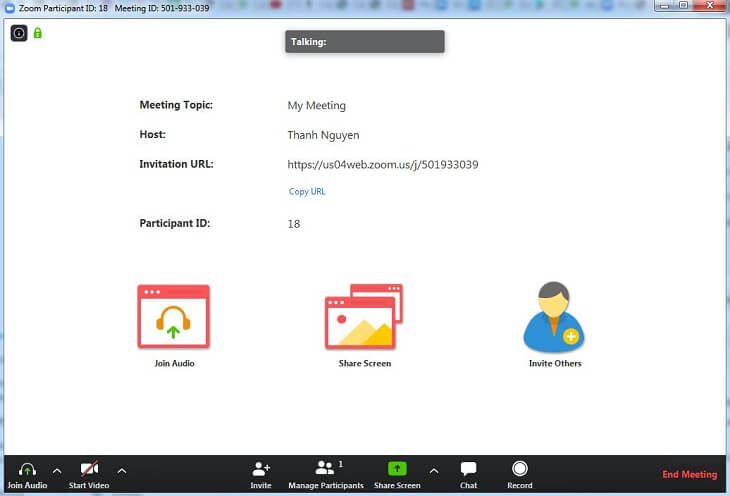
Tạo phòng họp qua phần mềm Zoom
- Cách 1
Bước 1 : Nhấn vào khung New Meeting để bắt đầu tạo cuộc họp.
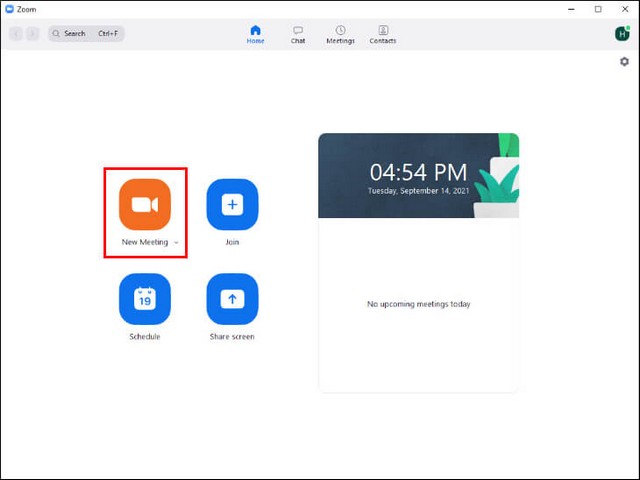
Bước 2 : Chọn Join with Computer Audio để bắt đầu cuộc họp với âm thanh của máy tính.
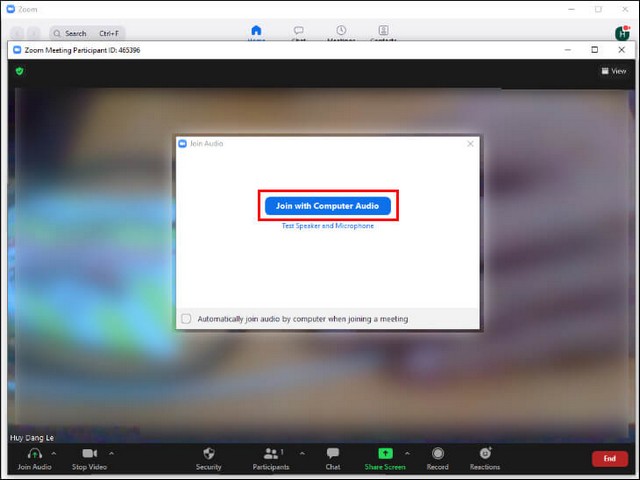
Bước 3 : Nhấn vào biểu tượng lá chắn màu xanh ở góc trái khi đó thông tin về phòng họp sẽ hiển thị.
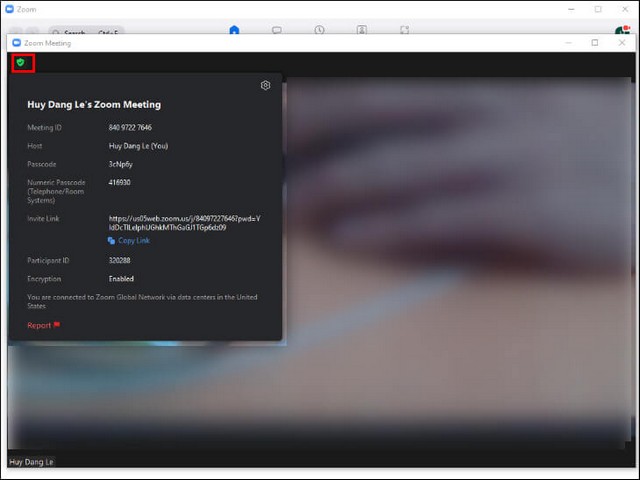
Cách 2
Bước 1 : Lên lịch cuộc họp bằng Schedule.
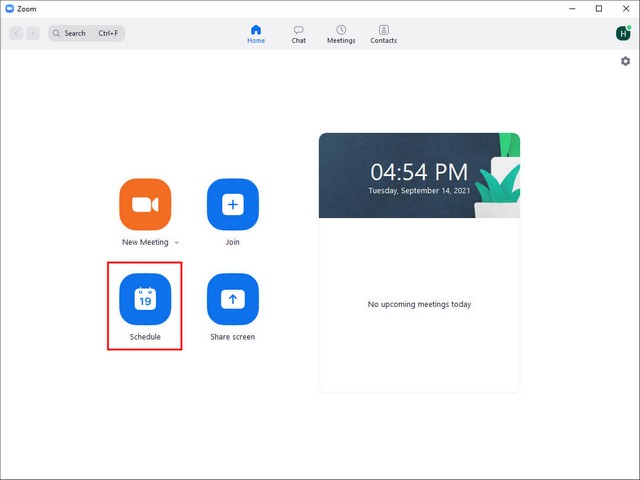
Bước 2 : Sau đó bạn tùy chỉnh các thông số của phòng họp theo nhu cầu của bạn và nhấn nút Save là xong.
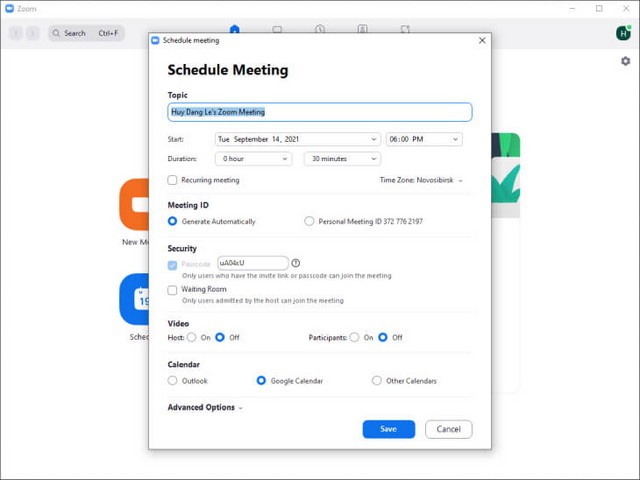 Hướng dẫn cách mời hoặc tham gia vào phòng họp trên Zoom
Hướng dẫn cách mời hoặc tham gia vào phòng họp trên Zoom
Bước 1 : Sao chép số ID phòng hoặc liên kết phòng để gửi cho người tham gia qua email hoặc các group chat khác trên mạng xã hội.
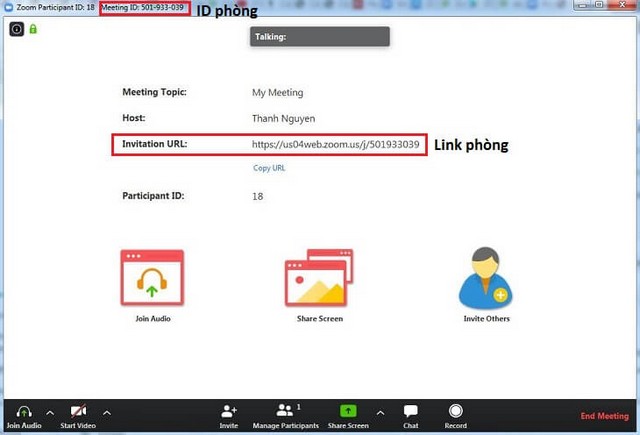
Bước 2 : Để tham gia một phòng họp, hãy truy cập trang chủ của Zoom, sau đó tiếp tục chọn Join a meeting.
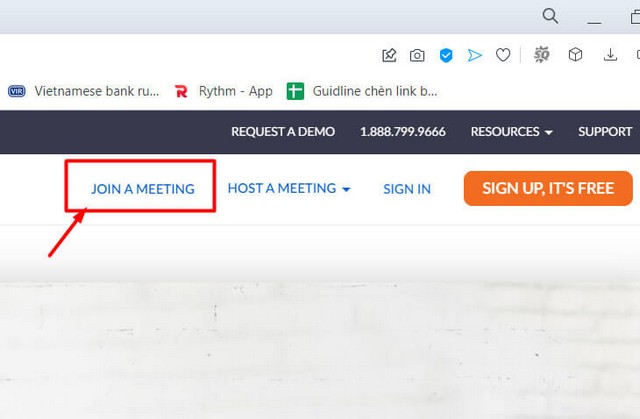
Bước 3 : Sau khi cửa sổ mới xuất hiện hãy nhập ID, hoặc đường dẫn của phòng họp mà bạn muốn vào, thông tin này sẽ được cung cấp bởi chủ phòng họp mà bạn muốn tham gia. Sau đó chọn Join.
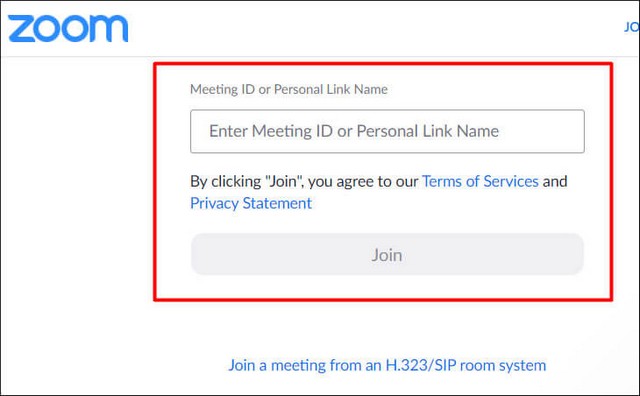
Tại màn hình chính của phòng họp, bạn có thể sử dụng các tính năng trên thanh điều khiển bên dưới:
- Mute/Unmute : Bật/tắt mic trên Zoom
- Start Video/Stop Video : Bật/tắt webcam trên Zoom
- Participants : Hiển thị những người tham gia cuộc họp
- Chat : Chat với những người tham gia cuộc họp
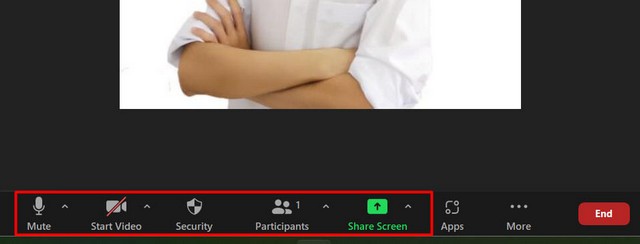
Hướng dẫn chia sẻ màn hình trong Zoom
Bước 1 : Tại màn hình chính của phòng họp, bấm vào nút Share Screen trên thanh điều khiển bên dưới.
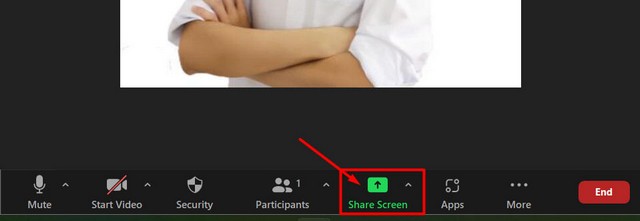
Bước 2 : Lúc này, tại tab Basic sẽ xuất hiện danh sách các cửa sổ để bạn lựa chọn. :
- Share sound : Chia sẻ âm thanh phát ra từ máy tính của bạn
- Optimize for video clip : Video clip sẽ được tối ưu hóa để chia sẻ.
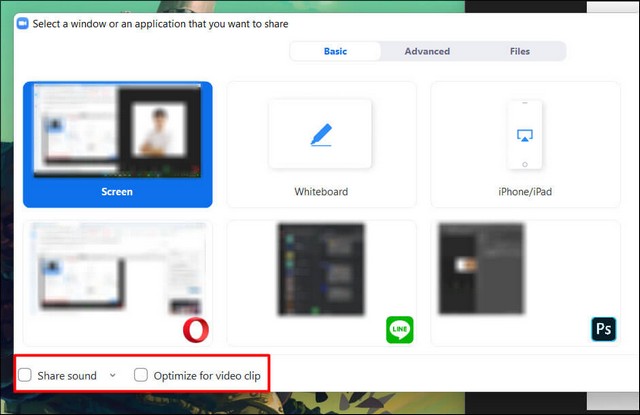
Tại tab Advanced, bạn sẽ có các tùy chọn nâng cao sau:
- Portion of Screen : Chọn một màn hình cụ thể để chia sẻ.
- Computer Audio : Chỉ chia sẻ âm thanh trên máy tính.
- Video : Chia sẻ video.
- Content from 2nd Camera : Chia sẻ webcam từ Máy ảnh thứ hai.
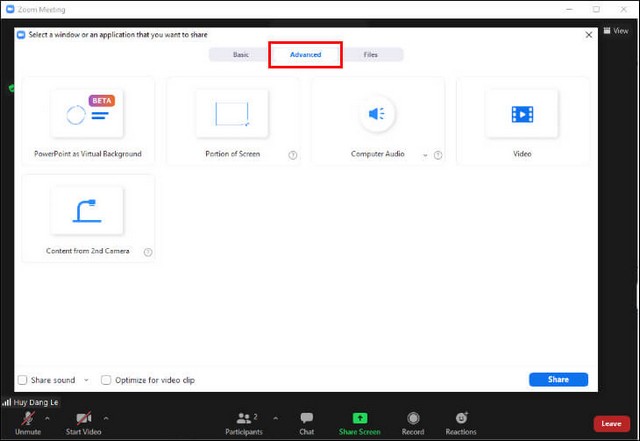
Tại tab file , bạn có thể chọn các tệp được lưu trữ trên dịch vụ đám mây để chia sẻ.
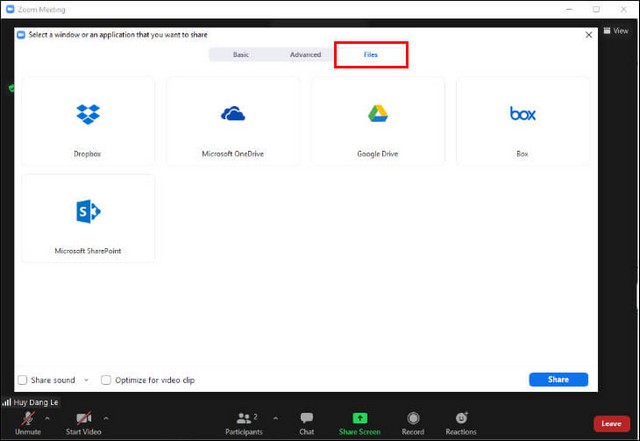
Bước 3 : Sau khi chia sẻ xong, bạn sẽ thấy thanh công cụ ở trên cùng và trạng thái You are screen sharing cho biết rằng bạn đang chia sẻ màn hình của mình. Để dừng chia sẻ, hãy nhấp vào Stop Share .
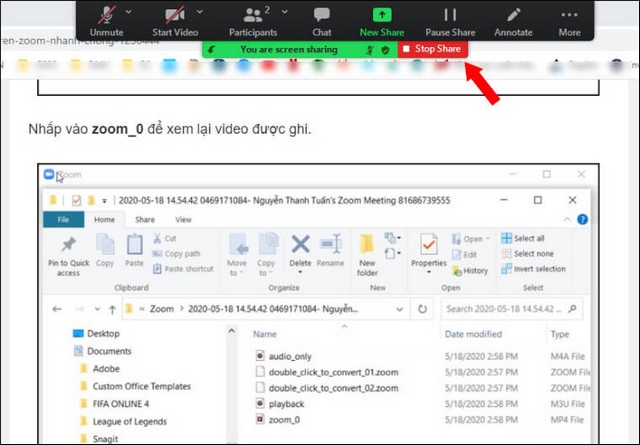
Hướng dẫn ghi lại buổi học online trên Zoom
Bước 1 : Nhấn vào nút More và chọn Record on this computer hoặc tổ hợp phím Alt + R.
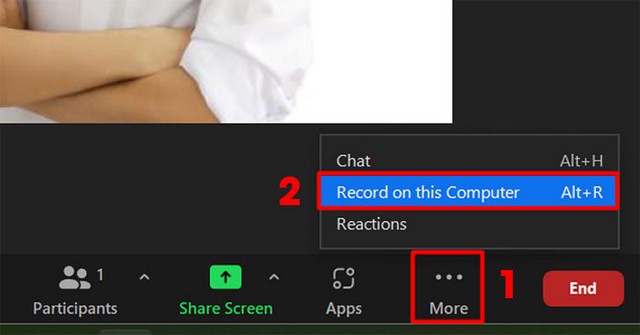
Bước 2 : Trong quá trình ghi video nếu bạn muốn thêm các tuỳ chọn khác thì nhấn More và tại đây sẽ xuất hiện.
- Pause Recording : Tạm dừng
- Stop Recording : Dừng.
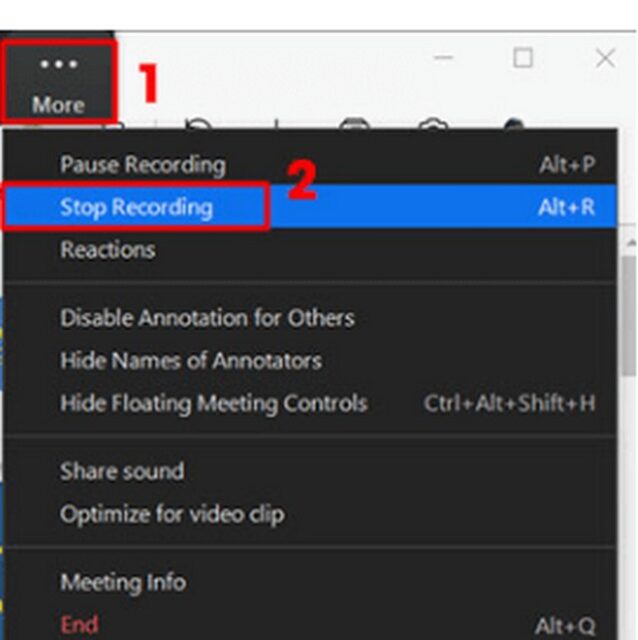
Sau khi kết thúc cuộc họp video sẽ tự động lưu về máy.
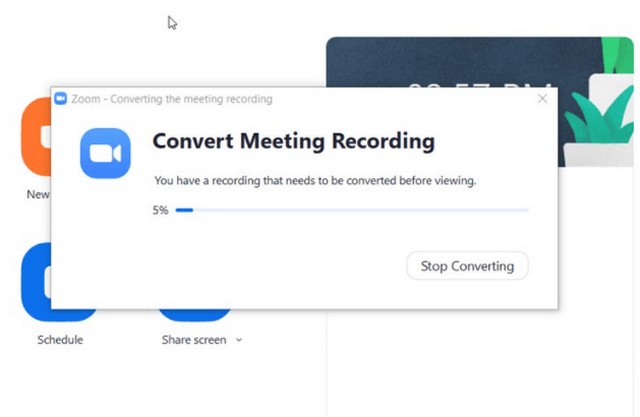
Bước 3 : Để xem lại video đã quay, bạn bấm vào biểu tượng cài đặt, chọn mục Recording và bấm nút Open để truy cập đường dẫn lưu video.
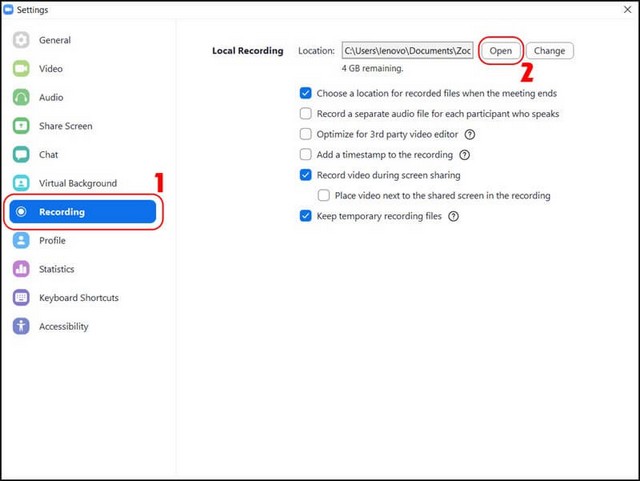
Bước 4 : Tại đây, bạn chọn thư mục tương ứng với thời gian quay video và chọn tệp zoom_0 để xem lại.
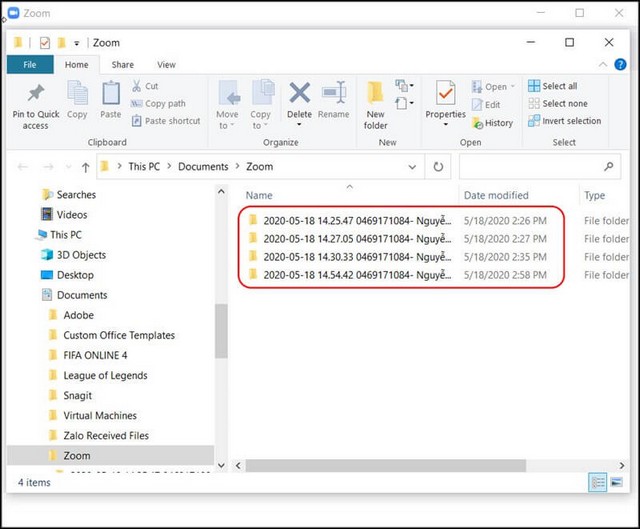
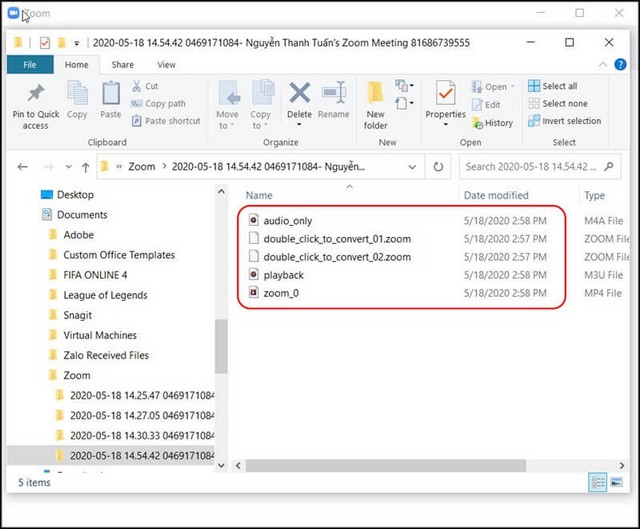
Lời kết
Với những ưu điểm vượt, ZOOM Cloud Meetings xứng đáng đứng đầu trong top những ứng dụng hàng đầu trong lĩnh vực kinh doanh, doanh nghiệp. ZOOM Cloud Meetings cũng thường xuyên tung ra các bản cập nhật nhằm tối ưu hóa phần mềm và tăng trải nghiệm, cũng như hướng tới sự an toàn của khách hàng khi sử dụng dịch vụ của hãng. Mời mọi người tải phần mềm ZOOM Cloud Meetings để nâng cao hiệu quả công việc và tổ chức các cuộc họp trên đám mây trong thời đại kỹ thuật số.
