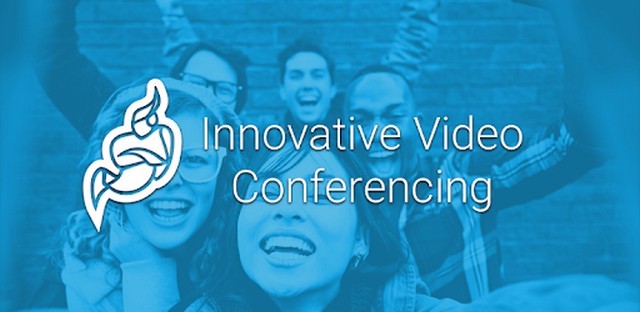
1. Link tải xuống trực tiếp
LINK TẢI GG DRIVE: LINK TẢI 1 ![]()
LINK TẢI GG DRIVE: LINK TẢI 2![]()
LINK TẢI GG DRIVE: LINK DỰ PHÒNG ![]()
Jitsi là phần mềm họp trực tuyến giúp bạn tạo môi trường làm việc nhóm hoặc học trực tuyến với nhiều người tham gia. Jitsi Meet không giới hạn số lượng thành viên có thể mời họp, chỉ cần tạo cuộc họp và gửi lời mời là có thể kết nối ngay. Để biết cách tải xuống phần mềm Jitsi cho máy tính vnptschool.edu.vn xin mời bạn theo dõi thêm bài viết dưới đây.
Jitsi Meet là gì ?
Jitsi Meet là một ứng dụng đặc biệt, được thiết kế dành cho nhóm làm việc và học tập khi các thành viên không thể gặp mặt trực tiếp. Nhờ ứng dụng cá nhân này, bạn có thể dễ dàng tổ chức các cuộc họp, giữ lịch trình và thưởng thức video chất lượng cao. Tất cả những gì bạn phải làm là tổ chức một sự kiện trong ứng dụng lịch và gửi lời mời đến những người tham gia.
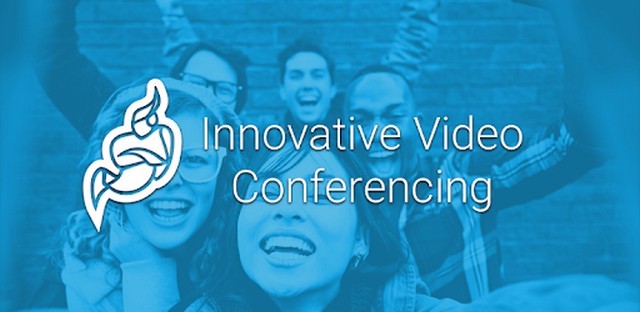
Google Meet cũng là ứng dụng họp trực tuyến phổ biến hiện nay với mục đích làm việc nhóm, học tập trực tuyến, Google Meet có thể tạo cuộc họp lên đến hàng trăm người tham gia, có thể họp trên cả thiết bị máy tính và di động.
Tính năng chính của Jitsi
- Chia sẻ màn hình và trang trình bày với người tham gia
- Lời mời họp đơn giản với URL
- Giao diện người dùng trực quan và dễ vận hành
- Có đủ tính năng để chủ động điều hành một cuộc họp trực tuyến
- Bật chỉnh sửa tài liệu và trò chuyện trong phòng trực tiếp
- Chất lượng âm thanh trao đổi ổn định và hình ảnh rõ ràng
- Giao diện tiếng việt
- Không giới hạn thời gian và số lượng người dùng
- Hỗ trợ Livestream lên Facebook, YouTube và ghi lại cuộc họp.
- Hỗ trợ trò chuyện trực tuyến và giơ tay phát biểu
- An toàn và bảo mật, cho phép đặt mật khẩu cho từng phòng riêng biệt
- Tất cả đều miễn phí
Yêu cầu cấu hình hệ thống
- Máy chủ : Linux Ubuntu 18+
- CPU(core) : Tối thiểu 1 Core trở lên, tuỳ vào số lượng user online mà sẽ cần một máy chủ mạnh hơn
- RAM : 2GB
- DISK : 25GB
- Sử dụng root hoặc su root
- Một tên domain hoặc subdomain đã trỏ về IP Public
Tải xuống phần mềm Jitsi
Truy cập vào đường dẫn bên dưới để tải xuống phần mềm Jitsi phù hợp với máy tính của bạn.
Hướng dẫn cài đặt phần mềm Jitsi Meet nâng cao
Bước 1: Đăng nhập SSH vào Máy chủ / VPS
Bước 2 : Thiết lập hệ thống
Trước khi bắt đầu, hãy cập nhật hệ thống máy chủ lên phiên bản mới nhất bằng lệnh sau.
- sudo apt-get update -y
- sudo apt-get upgrade -y
Sau khi hệ thống của bạn được cập nhật, vui lòng khởi động lại hệ thống của bạn để áp dụng các thay đổi. Tiếp theo, bạn sẽ thiết lập tên máy chủ có liên quan (trong ví dụ này, tôi đang sử dụng live.azdigi.info). Bạn có thể thực hiện việc này bằng cách chạy các lệnh sau:
- sudo hostnamectl set-hostname live.azdigi.info
- exec bash
Thiết lập swap
Với tài nguyên hạn chế, bạn nên thiết lập thêm swap để có hiệu suất tốt hơn. Một số dịch vụ máy chủ VPS tại Việt Nam hầu hết đã được cấu hình sẵn. Nếu máy chủ bạn chưa thiết lập, hãy thiết lập nó như sau.
- dd if=/dev/zero of=/mnt/swapfile bs=1024 count=2048k
mkswap /mnt/swapfile
swapon /mnt/swapfile
echo /mnt/swapfile none swap defaults 0 0 >> /etc/fstab
chown root:root /mnt/swapfile
chmod 0600 /mnt/swapfile
sysctl vm.swappiness=10
Thiết lập Firewall
- sudo ufw allow OpenSSH
sudo ufw allow http
sudo ufw allow https
sudo ufw allow in 10000:20000/udp
sudo ufw enable
Bước 3 : Cài đặt Java
Tiếp theo, bạn sẽ cần cài đặt Java vào hệ thống của mình. Bạn có thể cài đặt OpenJDK JRE 8 bằng cách chạy lệnh sau:
- sudo apt-get install -y openjdk-8-jre-headless -y
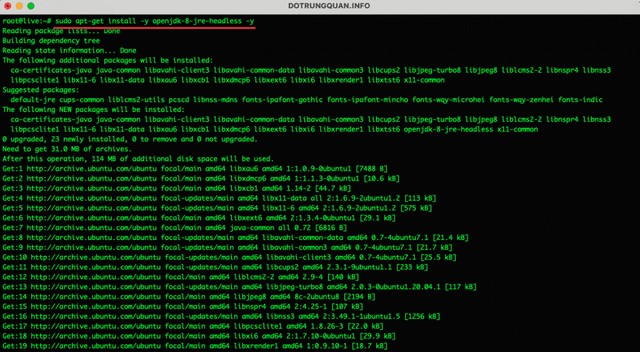
Cấu hình java_home
- echo “JAVA_HOME=$(readlink -f /usr/bin/java | sed “s:bin/java::”)” | sudo tee -a /etc/profile
source /etc/profile - root@live:~# java -version
openjdk version “1.8.0_292”
OpenJDK Runtime Environment (build 1.8.0_292-8u292-b10-0ubuntu1~20.04-b10)
OpenJDK 64-Bit Server VM (build 25.292-b10, mixed mode)
Bước 4 : Cài đặt NGINX làm webserver
Jitsi Meet sử dụng Nginx làm proxy ngược. Vì vậy, bạn sẽ cần cài đặt NGINX trên hệ thống của mình. Và bạn có thể thực hiện cài đặt nhanh bằng lệnh sau:
- sudo apt install -y nginx
Bật tính năng khởi động hệ thống và kiểm tra trạng thái
- sudo systemctl start nginx.service
sudo systemctl enable nginx.service
sudo systemctl status nginx.service
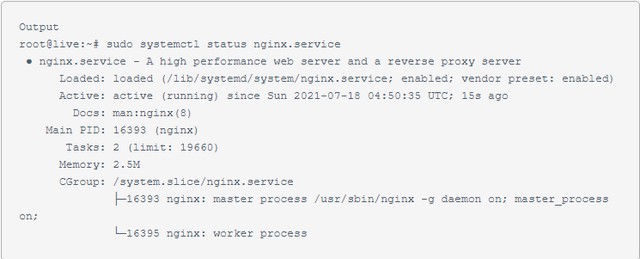
Bước 5 : Cài đặt Jitsi Meet
Theo mặc định, Jitsi Meet không có sẵn trong kho chương trình mặc định Ubuntu 18.04. Vì vậy, bạn sẽ cần thêm máy chủ tải xuống Jitsi Meet vào kho chương trình của Ubuntu. Bạn có thể thực hiện việc này bằng cách chạy lệnh sau:
- wget -qO – https://download.jitsi.org/jitsi-key.gpg.key | sudo apt-key add –
sudo sh -c “echo ‘deb https://download.jitsi.org stable/’ > /etc/apt/sources.list.d/jitsi-stable.list”
sudo apt update -y
Tiếp theo, cập nhật kho lưu trữ và cài đặt Jitsi Meet bằng lệnh sau.
- sudo apt-get update -y
sudo apt-get install jitsi-meet -y
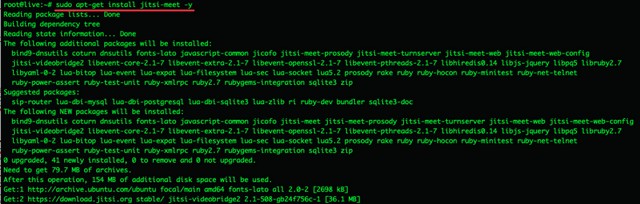
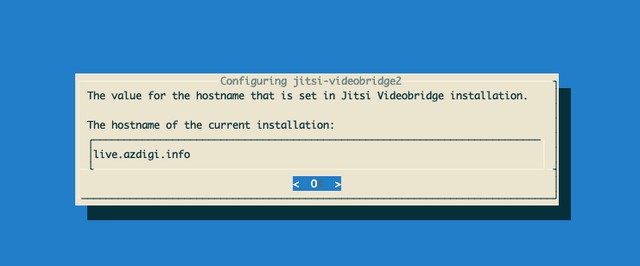
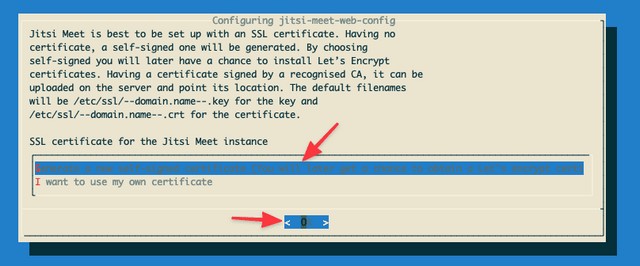
Cài đặt SSL Let’s Encrypt miễn phí
- sudo /usr/share/jitsi-meet/scripts/install-letsencrypt-cert.sh
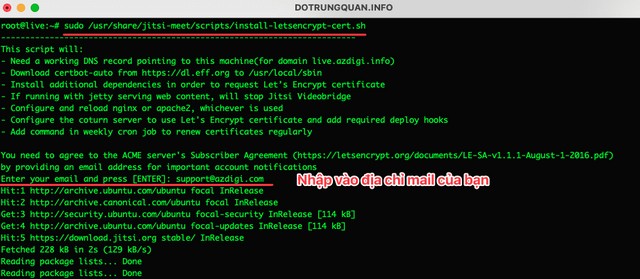
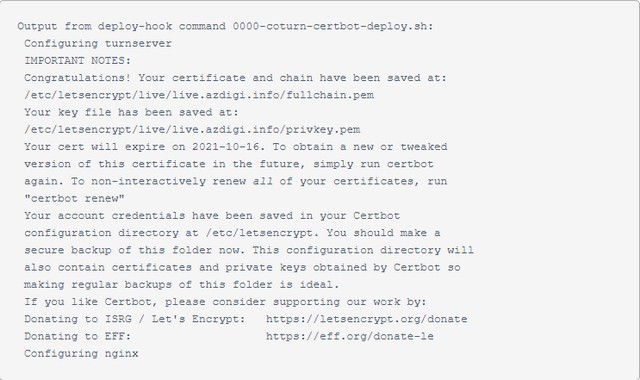
Bước 6 : Truy cập vào Jitsi Meet
Vì vậy, bạn đã cài đặt Jitsi Meet và bây giờ bạn có thể bắt đầu cuộc họp đầu tiên của mình. Và nếu bạn đang theo dõi bài viết này của AZDIGI thì bạn truy cập vào cổng 443. Và bên dưới là đường dẫn truy cập, bạn mở trình duyệt và nhập URL như sau.
- Truy cập trên tên miền : https://my-domain
- Truy cập bằng IP : http://your-server-ip
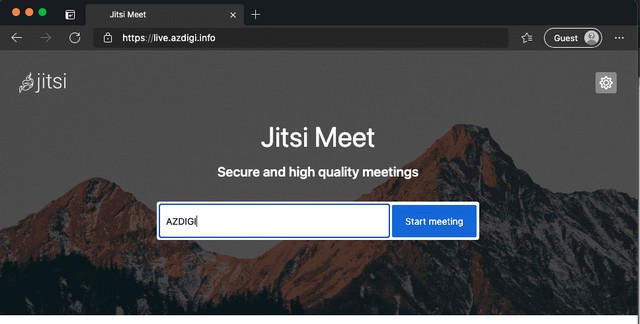
Bước 7 : Truy cập phòng họp an toàn
Theo mặc định, bất kỳ ai biết tên miền hoặc địa chỉ IP của máy chủ Jitsi Meet You, bạn sẽ có quyền truy cập vào phiên bản Jitsi của mình và sẽ tạo một hội nghị bình thường. Điều này và sẽ mang lại cho máy chủ của bạn lợi nhuận lớn theo nhiều cách. Và AZDIGI sẽ hướng dẫn bạn truy cập phòng họp toàn thể bằng mật khẩu.
Lưu ý
Để đảm bảo an toàn cho các bạn, không sửa sai các lệnh, mình sẽ thêm lệnh cp để backup file cho các bạn. Trong trường hợp không thành công, bạn có thể phục hồi. Và thay đổi live.azdigi.info bằng tên miền của bạn trong các lệnh.
Sửa file your_domain.cfg.lua
Cấu hình này sẽ buộc xác thực tên người dùng và mật khẩu trước khi cho phép các phòng hội nghị được tạo bởi khách truy cập mới.
- cp /etc/prosody/conf.avail/live.azdigi.info.cfg.lua /etc/prosody/conf.avail/live.azdigi.info.cfg.lua.bak
vi /etc/prosody/conf.avail/live.azdigi.info.cfg.lua
Bạn tìm và sửa dòng sau thành :
- ……..
authentication = “anonymous”
…….
Chuyển sang
…….
authentication = “internal_plain”
…….
Tiếp theo cũng trong tệp này /etc/prosody/conf.avail/live.azdigi.info.cfg.lua bạn thêm các dòng sau vào cuối tệp.
Cấu hình này sẽ cho phép bất kỳ người dùng nào tham gia vào phòng hội thảo được xây dựng trước. Tuy nhiên, những người dùng này được yêu cầu có URL và mật khẩu để vào phòng.
Tại đây bạn có thể thêm khách trước miền. Ví dụ: với live.azdigi.info, bạn sẽ đặt guest.live.azdigi.info. Sau đó, bạn cần tạo các bản ghi này trên DNS để có thể sử dụng chúng.
- VirtualHost “guest.live.azdigi.info”
authentication = “anonymous”
c2s_require_encryption = false
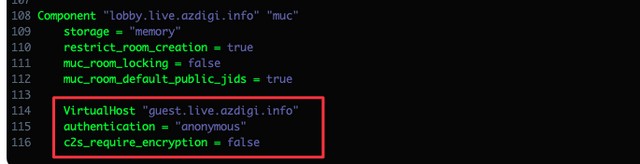
Chỉnh sửa file my-domain-config.js
Tiếp theo, mở tệp /etc/jitsi/meet/live.azdigi.info-config.js và chỉnh sửa như sau:
| hosts: { // XMPP domain. domain: ‘live.azdigi.info’, anonymousdomain: ‘guest.example.com’,Chuyển sang anonymousdomain: ‘guest.live.azdigi.info’, |
Bằng cách sử dụng guest.your_domain, bạn sẽ cho Jitsi Meet biết rằng bạn muốn miền có sẵn cho người dùng khi họ đăng nhập. Vui lòng mở tệp sau và chỉnh sửa.
- vi /etc/jitsi/jicofo/sip-communicator.properties
- org.jitsi.jicofo.auth.URL=XMPP:live.azdigi.info
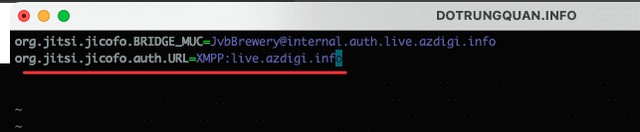
Đây là cấu hình xử lý Jitsi Meet trên máy chủ cục bộ để phục vụ người dùng khi có nhu cầu. Jitsi Meet của bạn hiện đã được định cấu hình đầy đủ, bây giờ chỉ cần đăng ký một người dùng để tạo phòng hội thảo. Sau khi phòng được tạo, bất kỳ ai cũng có thể tham gia mà không cần phải đăng ký tạo tài khoản. Tất cả những người dùng đó chỉ cần URL phòng và mật khẩu để đăng nhập.
- prosodyctl register jitsi-meet.example.com
Ví dụ
prosodyctl register azdigi live.azdigi.info azdigi@2021
Trong đó
- User đăng nhập là: azdigi
- Tên miền: live.azdigi.info
- Mật khẩu vào phòng: azdigi@2021
Và bước cuối cùng, hãy khởi động lại các dịch vụ sau
- sudo systemctl restart prosody.service
sudo systemctl restart jicofo.service
sudo systemctl restart jitsi-videobridge2.service
Bạn truy cập vào tạo phòng và đăng nhập tên và mật khẩu là hoàn tất.
Hướng dẫn sử dụng Jitsi Meet cơ bản
Bước 1 : Tới Jitsi Meet
Trên trình duyệt của bạn, hãy truy cập Jitsi Meet với thông tin sau.
- Truy cập trên miền : https: // my-domain
- Truy cập bằng IP : http: // your-server-ip
Bước 2 : Sau khi truy cập vào Jitsi Meet. Vui lòng đặt tên cho phòng và chọn Start meeting cuộc họp để bắt đầu.
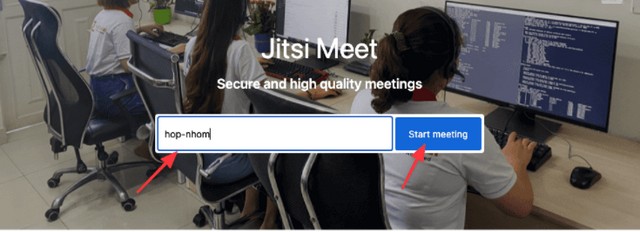
Bước 3 : Nhấp vào Allow để cho phép truy cập micrô với máy ảnh.
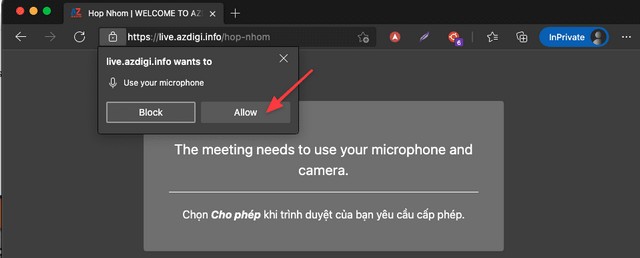
Giới thiệu các tính năng trong cuộc họp
- Bật hoặc tắt Micrô trong khi gọi
- Bật hoặc tắt Máy ảnh trong khi gọi
- Chia sẻ màn hình thiết bị của bạn trong khi gọi
- Khung trò chuyện trực tiếp trong cuộc gọi
- Nút này sẽ cho biết khi bạn có ý kiến và giơ tay phát biểu
- Xem danh sách thành viên trong cuộc gọi
- Chức năng này cho phép bạn điều chỉnh chất lượng âm thanh và khung hình
- Phóng to hoặc thu nhỏ màn hình
- Thiết lập bảo mật phòng họp, đặt mật khẩu cho phòng
- Chia sẻ cuộc gọi trực tuyến với YouTube
- Chia sẻ âm thanh cuộc gọi
- Tùy chỉnh nền máy ảnh của bạn
- Thống kê cuộc họp
- Cài đặt thông tin cá nhân như (Thiết bị, Hồ sơ, tên, ngôn ngữ)
- Xem các đề xuất về các phím tắt nhanh trong khi gọi
- Hiển thị thông tin iframe để bạn nhúng liên kết
- Kết thúc cuộc gọi
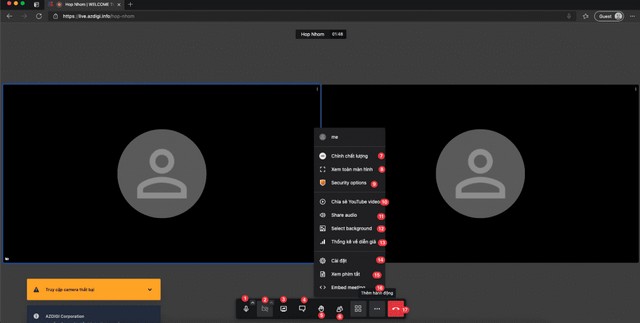
Giới thiệu cấu hình nâng cao Jitsi Meet
Chỉ với các bước trên, bạn hoàn toàn có thể sử dụng Jitsi Meet cho các cuộc họp. Tuy nhiên nếu bạn muốn thay đổi một số cấu hình nâng cao như: Thay đổi ngôn ngữ, Logo, biểu tượng yêu thích, hình nền, độ phân giải thì có thể thực hiện như sau.
Lựa chọn thay đổi ngôn ngữ
Vui lòng mở tệp config.js và thêm dòng sau :
- vi /etc/jitsi/meet/live.azdigi.info-config.js

Lưu ý: Vì ngôn ngữ dịch chưa tốt lắm. Do đó, bạn có thể mở file cấu hình ngôn ngữ tại địa chỉ /usr/share/jitsi-meet/lang/main-vi.json để thay đổi nội dung của tiếng Việt.
Thay đổi tiêu đề
Tên tiêu đề mặc định sẽ là Jitsi Meet. Và bạn có thể thay đổi nó bằng cách mở tệp cấu hình và chỉnh sửa như sau.
- vi /usr/share/jitsi-meet/interface_config.js
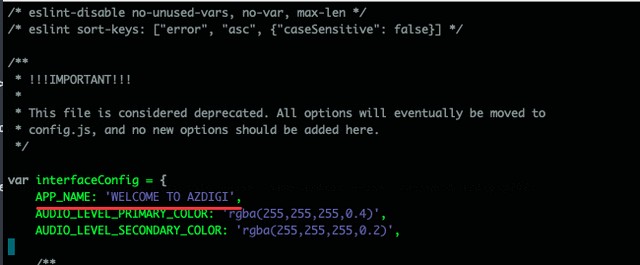
Sửa dòng APP_NAME.
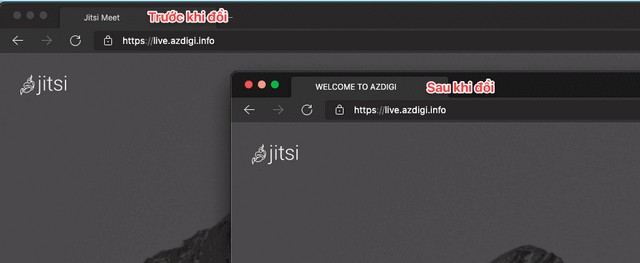
Thay đổi Logo
- vi /usr/share/jitsi-meet/interface_config.js
Tại đây, bạn dán vào url của biểu trưng và favicon của bạn vào
- DEFAULT_LOGO_URL: url của logo
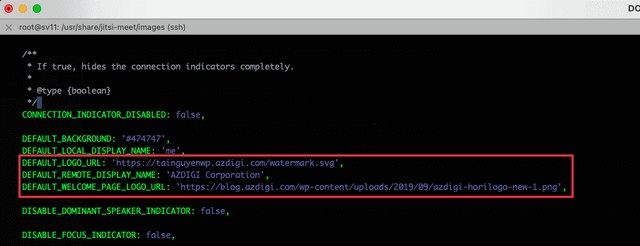
Thay đổi Favicon
Mở tệp title.html và dán vào url của tệp Favicon của bạn.
- vi /usr/share/jitsi-meet/title.html
![]()
![]() Thay đổi background
Thay đổi background
Để thay đổi nền, bạn có thể sử dụng các lệnh sau. Và thay đổi liên kết một lần nữa với nền của bạn.
- cp /usr/share/jitsi-meet/images/welcome-background.png /usr/share/jitsi-meet/images/welcome-background.png.bak
cd /usr/share/jitsi-meet/images/
wget https://tainguyenwp.azdigi.com/welcome-background.png
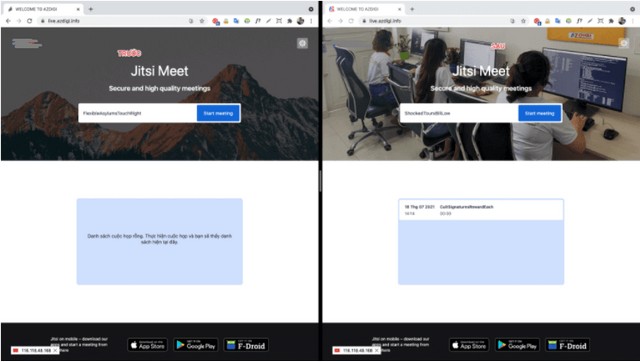
Khởi động lại dịch vụ để áp dụng các thay đổi
- /etc/init.d/jicofo restart && /etc/init.d/jitsi-videobridge2 restart && /etc/init.d/prosody restart && systemctl restart nginx
Lời kết
Kenhcongnghe.vn chúc các bạn thành công !
