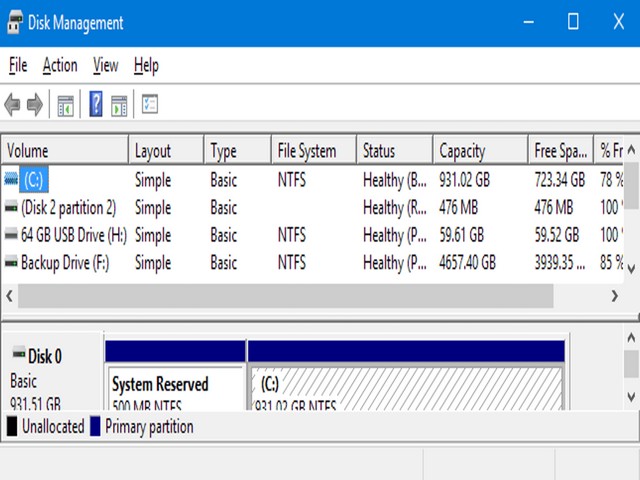
1. Link tải xuống trực tiếp
LINK TẢI GG DRIVE: LINK TẢI 1 ![]()
LINK TẢI GG DRIVE: LINK TẢI 2![]()
LINK TẢI GG DRIVE: LINK DỰ PHÒNG ![]()
Bạn muốn quản lý tất cả các ổ được cài đặt trong máy tính để bàn như ổ cứng (SSD, HDD), ổ quang và ổ Flash (USB, thẻ nhớ). Bên cạnh đó, bạn cũng muốn chia các phân vùng lớn thành các phân vùng nhỏ hơn để dễ quản lý. Disk Management là một trong những phần mềm format usb mà bạn không nên bỏ qua. Để tải phần mềm Disk Management về máy, vnptschool.edu.vn mời bạn theo dõi tiếp bài viết dưới đây.
Disk Management là gì ?
Disk Management là một công cụ để quản lý hệ thống đĩa trong hệ điều hành Windows, đồng thời nó cũng quản lý các thiết bị lưu trữ khác như đĩa mềm, đĩa flash, … nó có thể giúp bạn thiết lập hệ thống của mình. Disk Management trong hệ điều hành Windows một cách đồng bộ và hiệu quả nhất như: tạo ổ đĩa mới, giảm dung lượng hiện tại của đĩa cứng hay định dạng thì bạn có thể sử dụng Disk Management như một công cụ để thực hiện chúng.
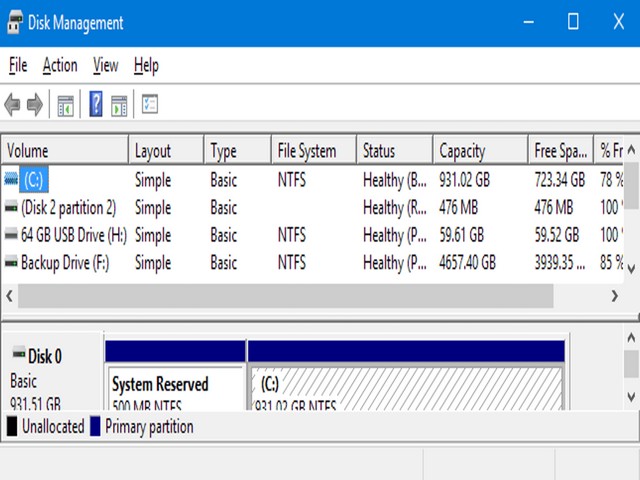
Hướng dẫn cách mở Disk Management trong Windows 10
Mở từ Quick Access Menu
Nhấp chuột phải vào nút Start ở góc trái màn hình để mở Quick Access Menu, sau đó chọn Disk Management.
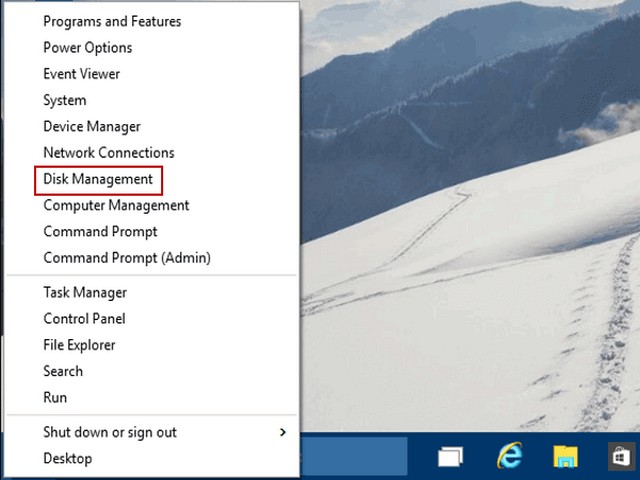
Truy cập bằng lệnh Run.
Nhấn tổ hợp phím Windows + R để mở Run. Gõ vào diskmgmt.msc và bấm OK.
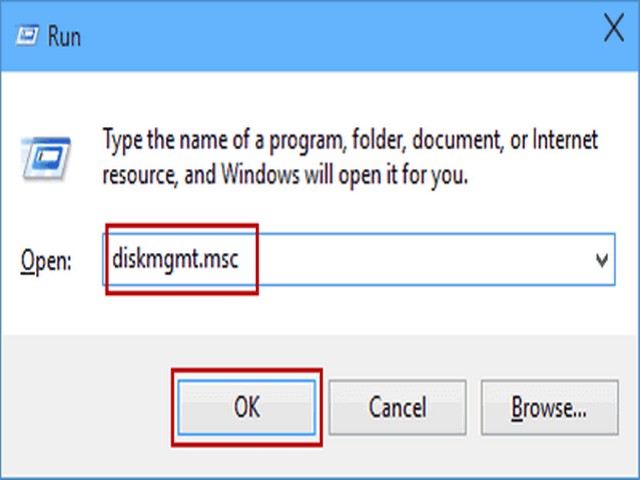
Mở trong Computer Management.
Bước 1: Nhấp chuột phải vào This PC và chọn Manage để tiếp tục Computer Management.
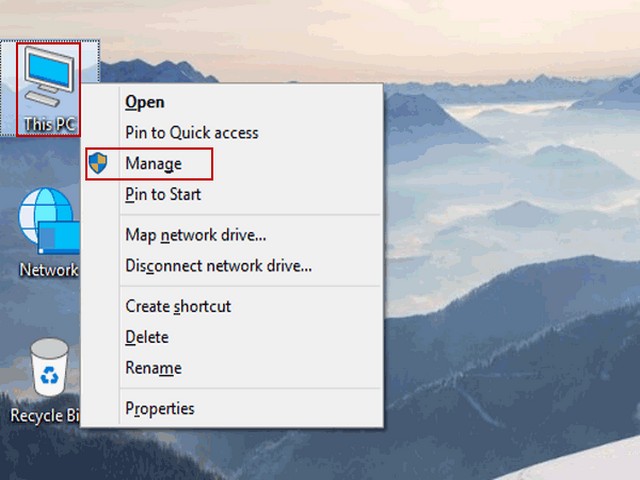
Bước 2 : Chọn Disk Management ở bên trái.
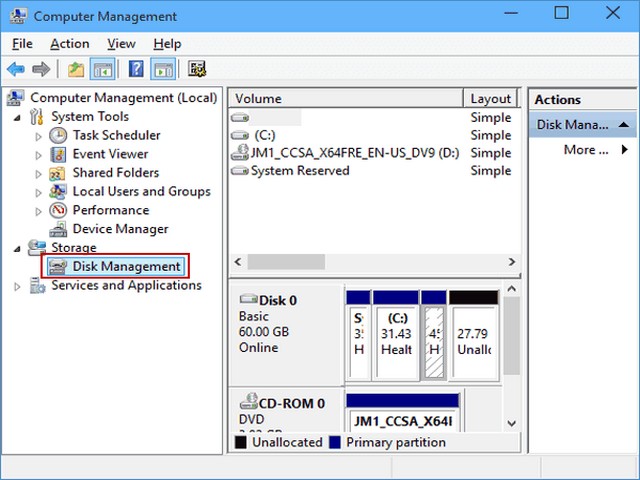
Mở bằng search trực tiếp
Nhập quản lý đĩa vào hộp tìm kiếm trên thanh tác vụ và chọn Create and format hard disk partitions.
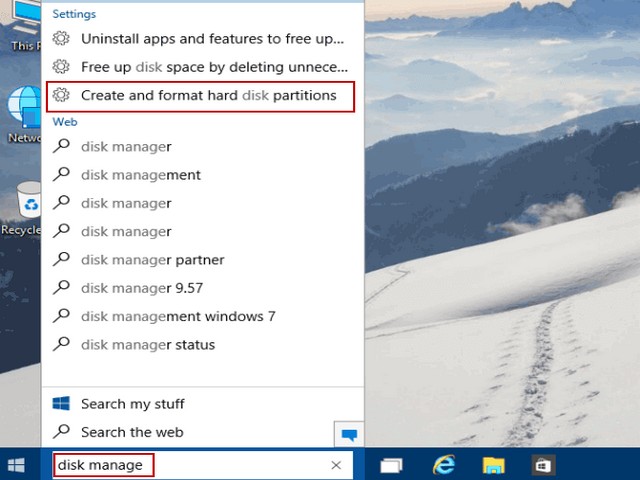
Mở bằng lệnh trên thanh Search.
Trên search box nhập vào diskmgmt.msc và chọn diskmgmt trong list.
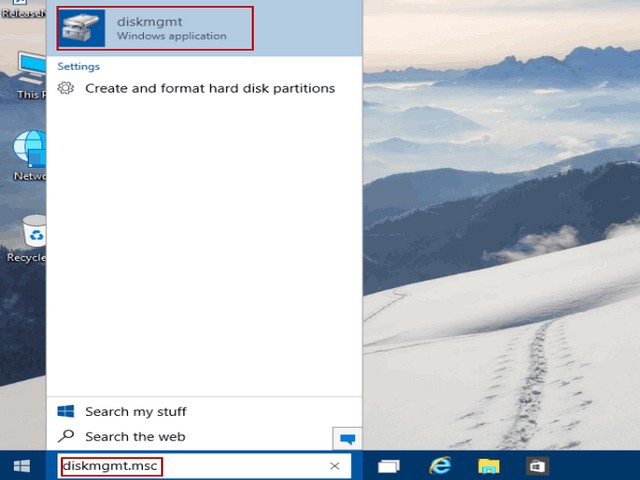
Mở thông qua Command Prompt
Bước 1: Mở Command Prompt. Nhấn tổ hợp phím Windows + R, gõ cmd.
Bước 2: Gõ diskmgmt và nhấn Enter.
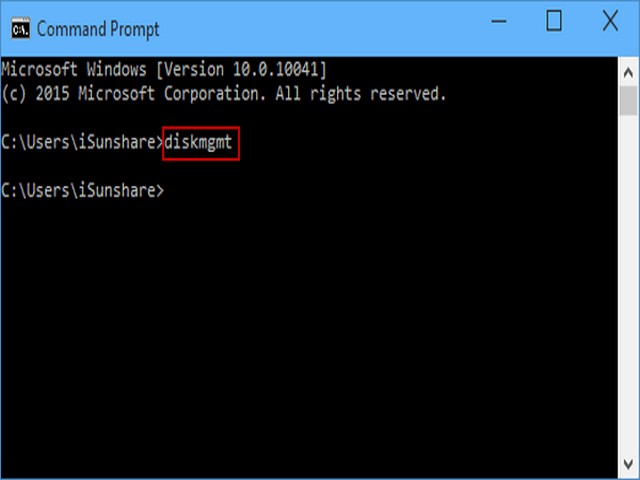
Thông qua Windows PowerShell.
Bước 1 : Bằng công cụ search mở Windows PowerShell.
Bước 2 : Nhập diskmgmt và bấm Enter.
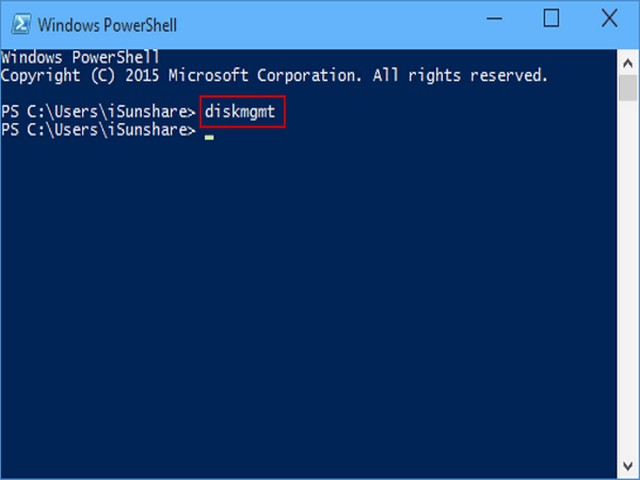
Hướng dẫn cách sử dụng Disk Management
Giao diện của tiện ích này khá trực quan, hiển thị cho bạn 2 cửa sổ chính để theo dõi và quản lý ổ đĩa.
- Đây là cửa sổ hiển thị các phân vùng và thông tin cơ bản của các phân vùng hiện có trên máy tính của bạn.
- Đây là cửa sổ hiển thị thông tin về ổ đĩa được cài đặt trên máy tính của bạn và các phân vùng từ ổ đĩa đó.
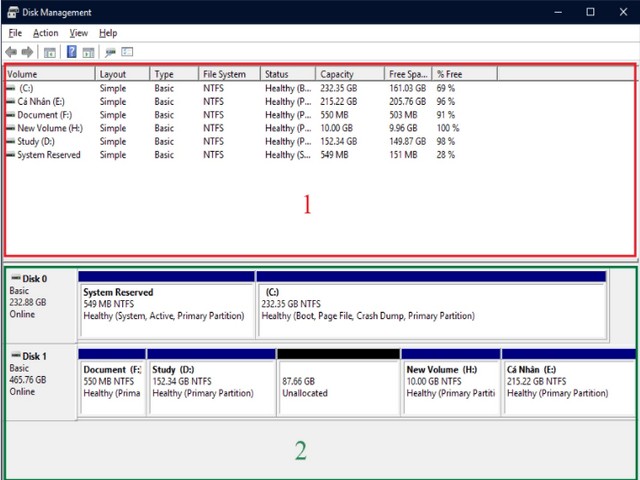
Bây giờ, tôi sẽ đi chi tiết về từng chức năng cụ thể của Disk Management.
- Tạo phân vùng trên đĩa: Chức năng này cho phép tạo phân vùng trên ổ đĩa trống chưa được phân vùng.
Tại giao diện Disk Management, bạn nhìn vào cửa sổ quản lý ổ đĩa. Mỗi ổ sẽ được chia thành nhiều khối khác nhau gọi là phân vùng.
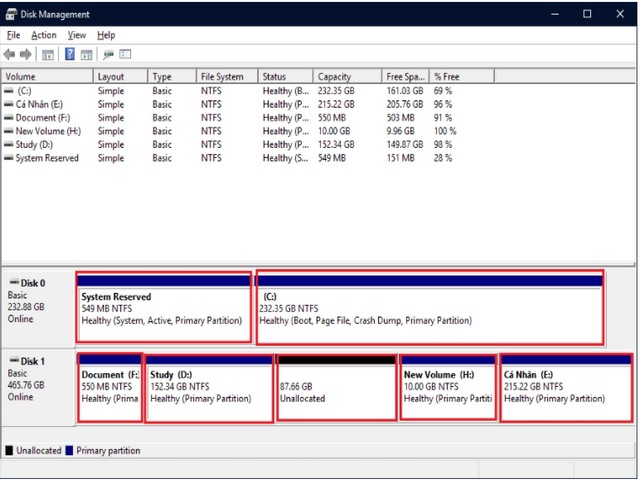
Các khối màu xanh là các phân vùng ổ đĩa đã được khai báo tên, dung lượng và định dạng mà bạn đang sử dụng.
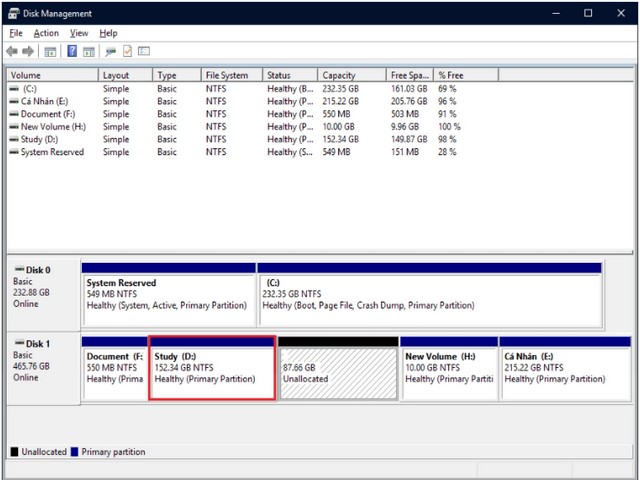
Tuy nhiên, các khối màu đen là không gian đĩa trống chưa được khai báo.
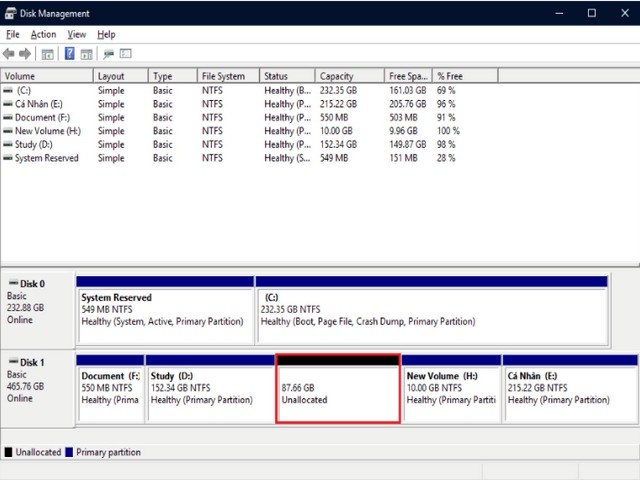
Ngay bây giờ, để sử dụng chúng, hãy nhấp chuột phải vào khối màu đen đó và chọn New Simple Volume
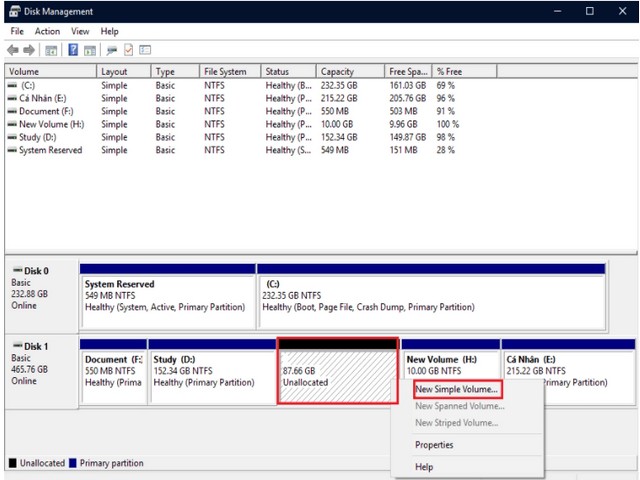
Sau đó, giao diện New simple volume wizard xuất hiện, bạn chọn Next để tiếp tục.
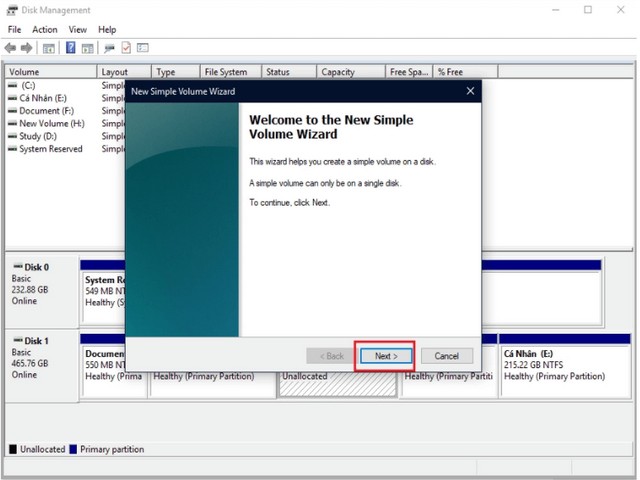
Tại giao diện Specify Volume Size, bạn thiết lập kích thước tùy ý cho phân vùng với đơn vị là MB (1GB = 1024MB) và chọn Next. Dung lượng tối đa bạn có thể tạo là dung lượng còn lại của ổ đĩa chưa được phân vùng.
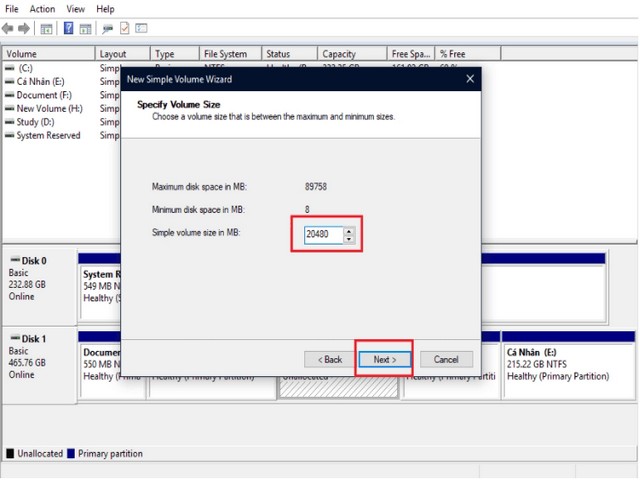
Tiếp theo, chọn Assign the following drive letter và chọn ký tự cho ổ đĩa. Nhấn Next để tiếp tục.
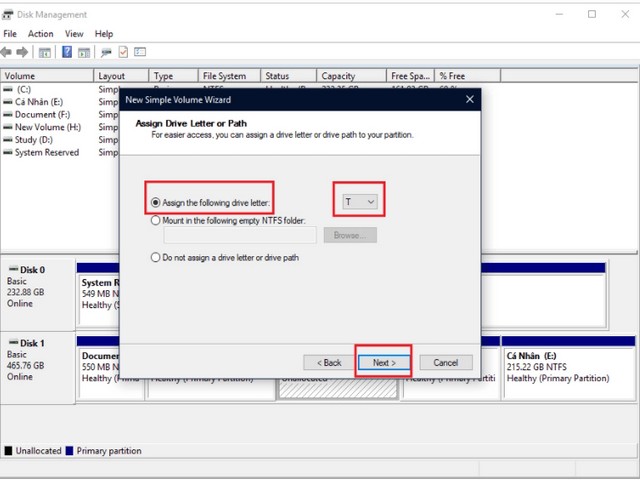
Trong phần Volume label, đặt tên cho phân vùng bạn sắp tạo và nhấp vào Next.
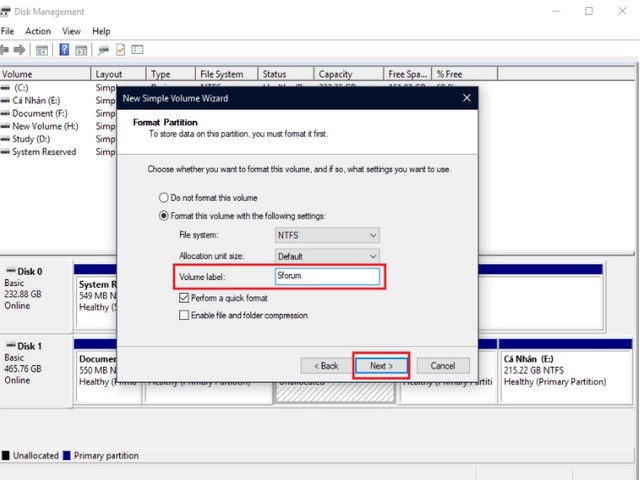
Cuối cùng, bạn chọn Finish để hoàn tất quá trình tạo phân vùng.
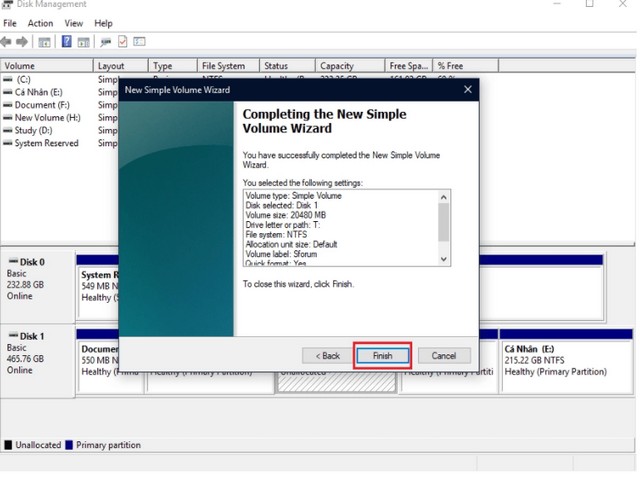
Sau đây là kết quả
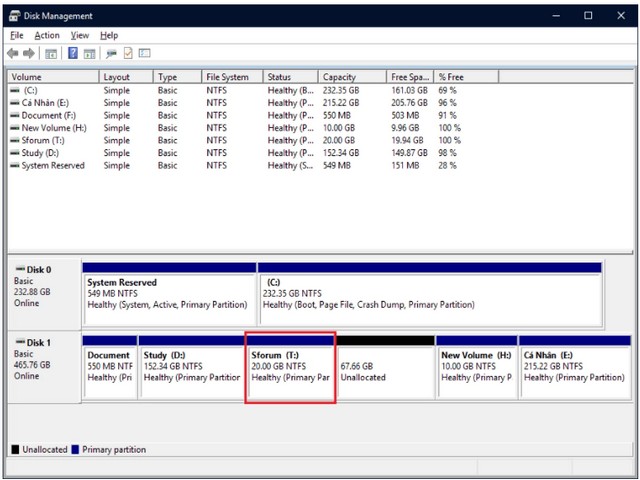
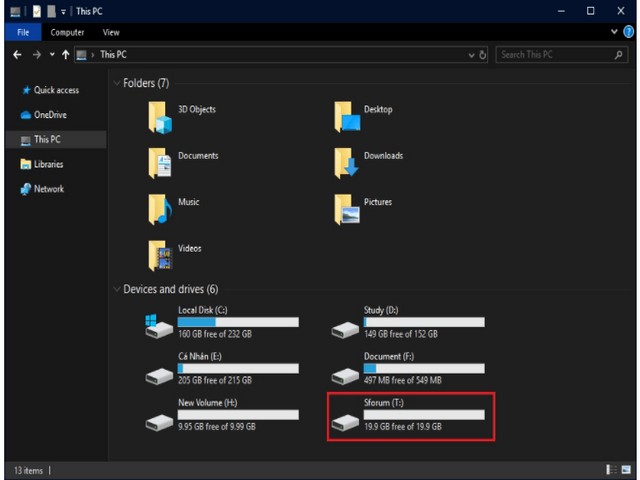
- Chia phân vùng ổ đĩa: Chức năng này sẽ giúp bạn chia một phân vùng hiện có thành 2 hoặc nhiều phân vùng nhỏ hơn.
Tại giao diện Disk Management, chọn phân vùng muốn chia. Sau đó nhấp chuột phải và chọn Shrink Volume.
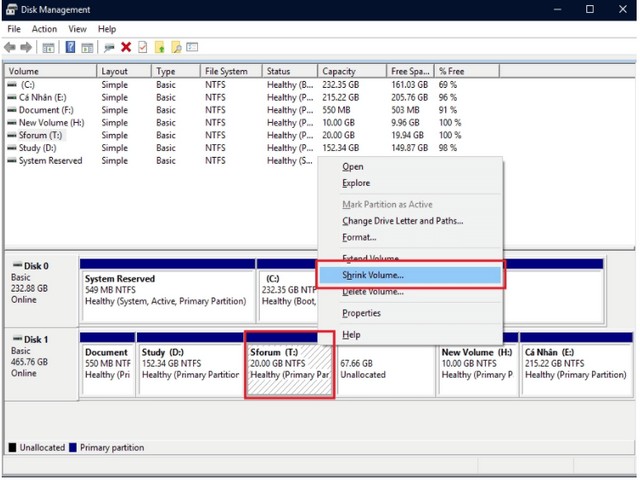
Tại đây, bạn nhập dung lượng của phân vùng muốn tách từ phân vùng mà bạn chọn (1GB = 1024MB) và chọn Shrink.
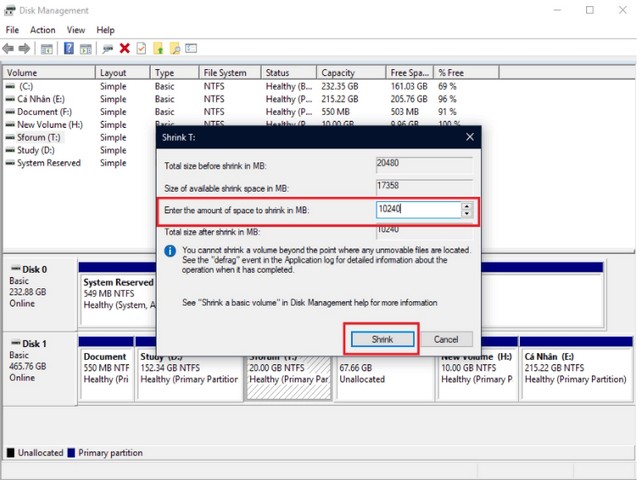
Lúc này ổ đĩa sẽ tạo một Volume trống với dung lượng mà bạn đã nhập.
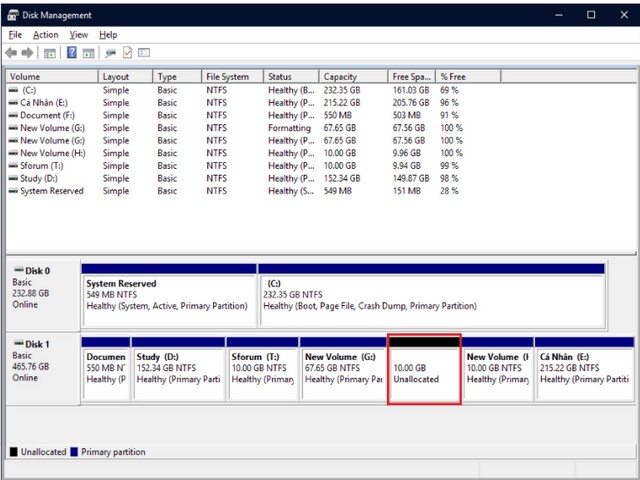
Bạn thực hiện Tạo phân vùng ổ đĩa mà mình đã hướng dẫn ở trên để hoàn thành việc phân vùng.
- Xóa phân vùng: Chức năng này sẽ giúp bạn xóa phân vùng hiện có và trả về phân vùng chưa được khai báo.
Nhấp chuột phải vào phân vùng bạn muốn xóa và chọn Delete Volume.
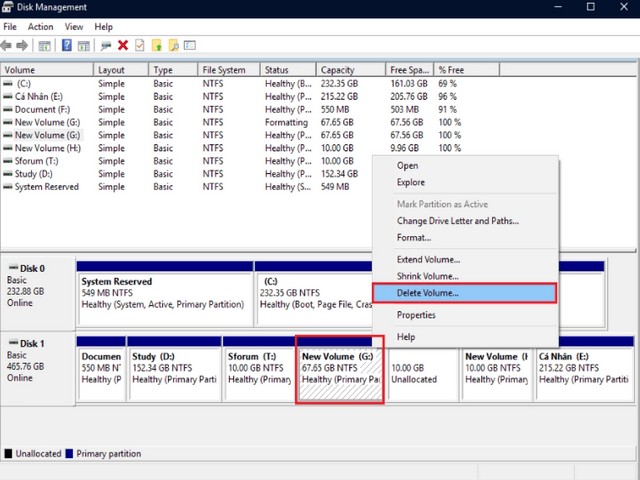
Cảnh báo rằng tất cả dữ liệu trong ổ đĩa bạn muốn xóa sẽ biến mất, bạn có muốn tiếp tục không? Nếu bạn đồng ý, vui lòng chọn Yes.
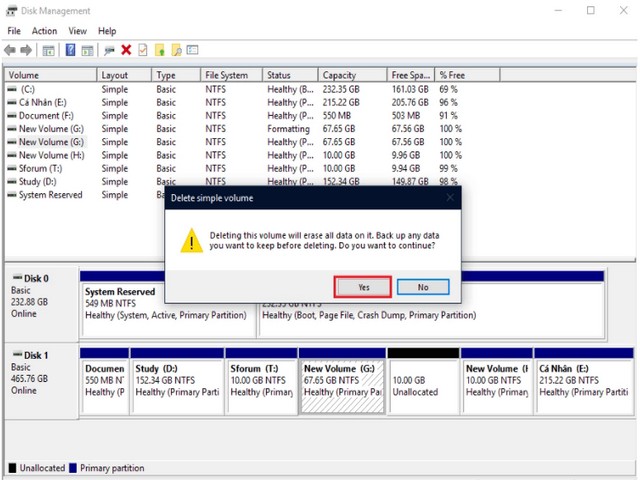
Tại thời điểm này Disk Management sẽ xóa phân vùng của bạn và trả về một phân vùng trống chưa được khai báo.
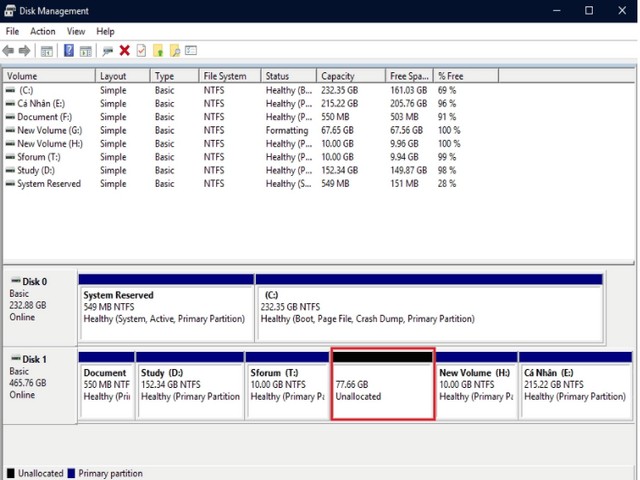
- Thay đổi ký tự phân vùng: Chức năng này cho phép bạn thay đổi ký tự của phân vùng hiện có. Vui lòng làm như sau:
Bạn nhấp chuột phải vào phân vùng muốn thay đổi ký tự và chọn Change Drive Letter and Paths
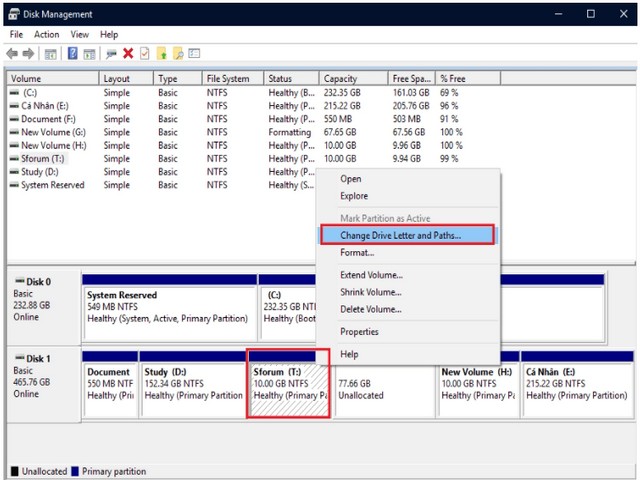
Tiếp theo, nhấn chọn Change.
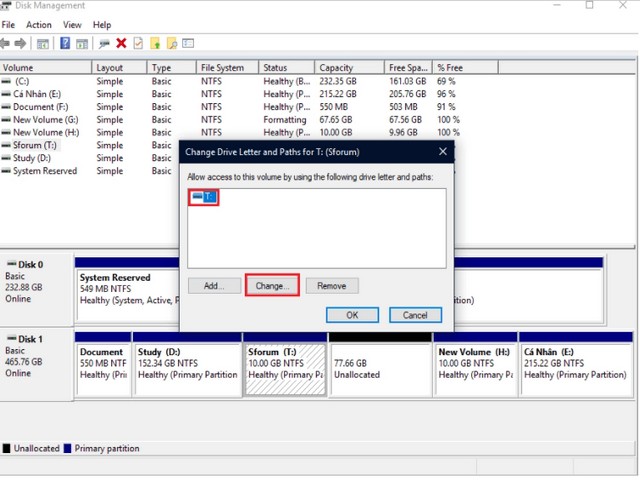
Cuối cùng, chọn ký tự muốn thay đổi và nhân viên OK để hoàn tất việc thay đổi ký tự của phân vùng.
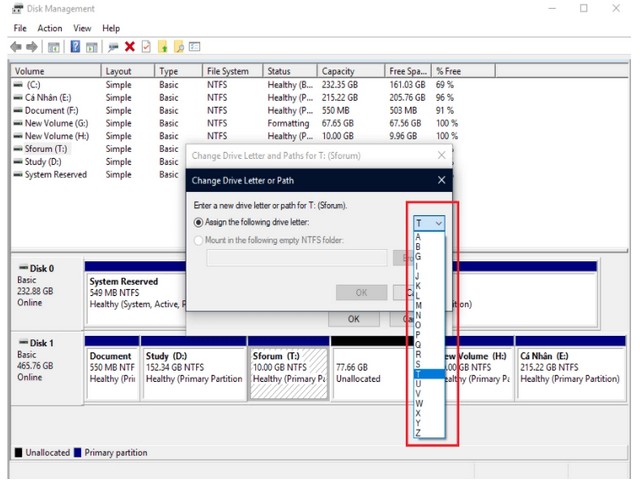
Phân vùng sau khi đổi tên.
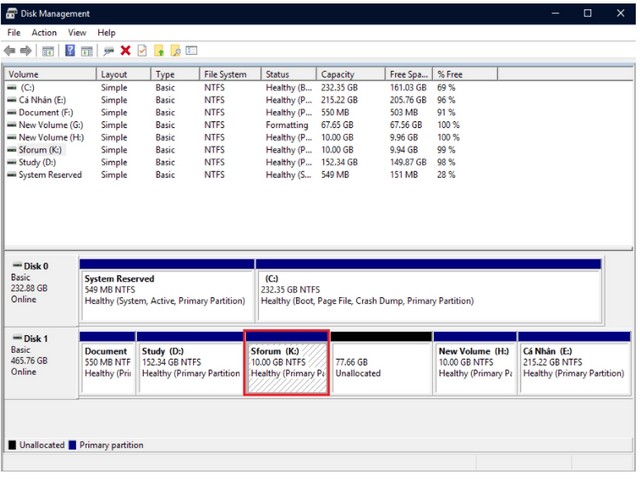
Lời kết
Vừa rồi là mình đã hướng dẫn các bạn cách mở và một số chức năng cơ bản của Disk Management. Chúc bạn thực hiện thành công thủ thuật máy tính này.
