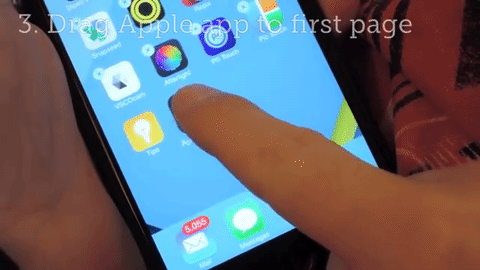
1. Link tải xuống trực tiếp
LINK TẢI GG DRIVE: LINK TẢI 1 ![]()
LINK TẢI GG DRIVE: LINK TẢI 2![]()
LINK TẢI GG DRIVE: LINK DỰ PHÒNG ![]()
Dù luôn trung thành với các sản phẩm của Apple nhưng các tín đồ iPhone cũng phải thừa nhận rằng nền tảng Android nói chung luôn mang đến nhiều khả năng tùy biến hơn, đặc biệt là ở giao diện màn hình chủ. Ở đây, trong khi hầu hết các điện thoại thông minh khác cho phép bạn sắp xếp, xóa hoặc ẩn ứng dụng một cách dễ dàng thì iPhone không may thiếu tùy chọn này.
Tất nhiên, người dùng luôn có thể xóa các ứng dụng đã cài đặt sau khi mua thiết bị bằng cách nhấn và giữ biểu tượng cho đến khi dấu X xuất hiện phía trên nó. Nhưng với hơn 30 ứng dụng được cài đặt sẵn trên hệ thống (hay còn gọi là ứng dụng Cài sẵn), chắc chắn bạn sẽ gặp khó khăn nếu không muốn chúng xuất hiện nữa.
May mắn thay, với một vài phương pháp đơn giản, người dùng có thể tạm thời ẩn đi một số ứng dụng “rắc rối” này.
1. Cách ẩn các biểu tượng qua thanh dock
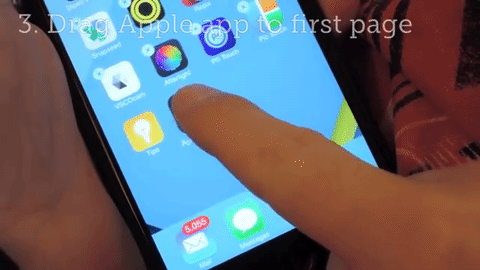
Trước hết, người dùng cần điền vào khoảng trống của trang đầu tiên trên trang chủ Màn hình chính và đặt ứng dụng mà bạn muốn ẩn trên trang thứ hai. Nhấn và giữ biểu tượng bất kỳ để chuyển về trạng thái chỉnh sửa (bạn sẽ biết điều này khi các biểu tượng trở nên “sôi động” và có một dấu X nhỏ phía trên một số ứng dụng).
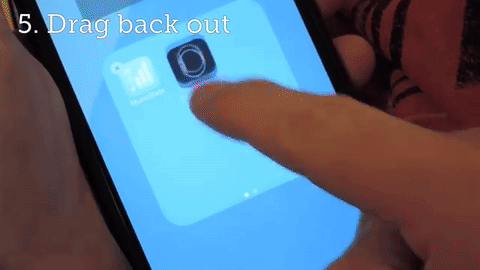
Tiếp theo, kéo biểu tượng cần xóa vào một ứng dụng khác trên trang đầu tiên, để hợp nhất và tạo một thư mục mới. Sau đó, mở thư mục này và kéo ứng dụng cần xóa khỏi thư mục và thả ứng dụng đó ra vị trí dock bên dưới màn hình.
2. Cách ẩn biểu tượng do xóa lỗi thư mục
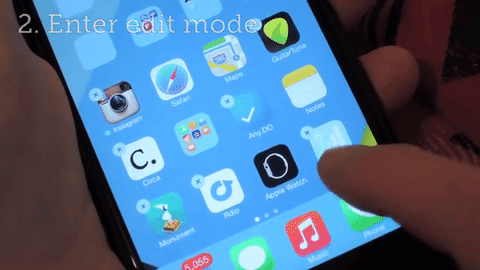
Với thủ thuật này, người dùng cũng cần thực hiện các bước chuẩn bị tương tự như trên, với màn hình chủ chứa đầy các ứng dụng. Tuy nhiên, chúng tôi không đặt 2 biểu tượng trên các trang riêng biệt mà thay vào đó là đặt chúng cạnh nhau. Ở trạng thái chỉnh sửa, hãy ghép nối ứng dụng con với ứng dụng được ẩn để tạo thành một thư mục.

Tiếp theo, đưa ứng dụng con ra trước, sau đó làm tương tự với ứng dụng cần ẩn. Tuy nhiên, thay vì đặt nó bên cạnh, bạn cần thả tay khỏi biểu tượng khi nó ở ngay trên thư mục (lúc này là thư mục trống). Lưu ý rằng đối với phương pháp này, người dùng có thể phải thực hiện nhiều lần mới thành công.
3. Ẩn các ứng dụng bị hạn chế trong Restrictions
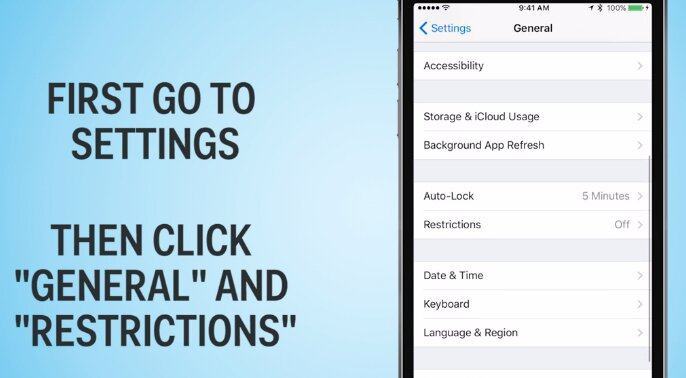
So với hai phương pháp trên thì phương pháp này có phần đơn giản và dễ thực hiện hơn. Đầu tiên chúng ta cần truy cập vào phần quản lý các ứng dụng Cài sẵn hay còn gọi là Restrictions. Tùy chọn này nằm trong Cài đặt> Chung và yêu cầu bạn nhập mã PIN để truy cập.
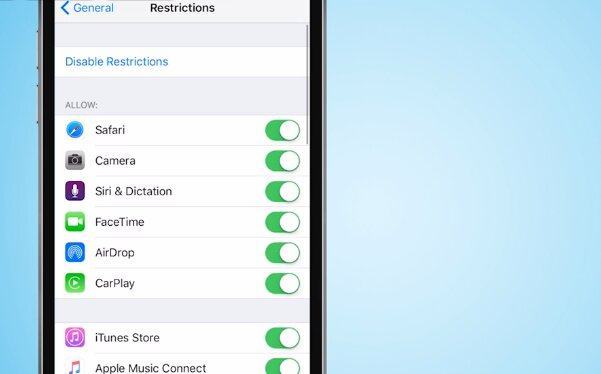
Tại mục Restrictions, người dùng có thể dễ dàng tìm thấy các ứng dụng đã được cài đặt sẵn, và cả những ứng dụng mà người dùng không thể ẩn theo cách thông thường. Công việc tiếp theo của chúng ta chỉ là vô hiệu hóa các ứng dụng muốn “biến mất” khỏi màn hình chính.
Nguyên Nguyên
Theo TechInsider
Vzone.vn – Website so sánh giá đầu tiên tại Việt Nam
Tìm kiếm sản phẩm giá rẻ nhất Việt Nam
