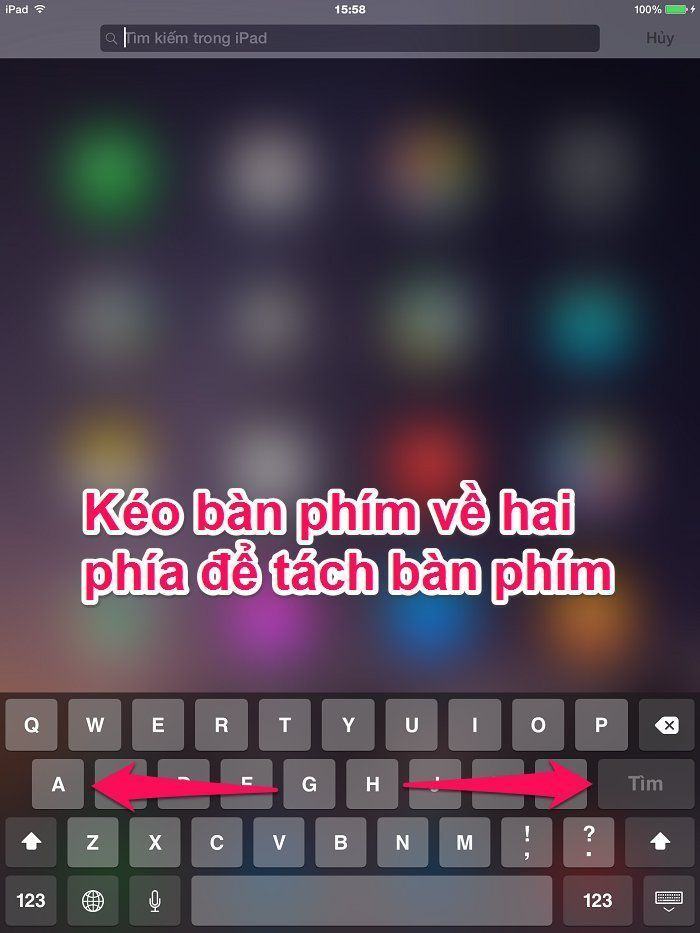
1. Link tải xuống trực tiếp
LINK TẢI GG DRIVE: LINK TẢI 1 ![]()
LINK TẢI GG DRIVE: LINK TẢI 2![]()
LINK TẢI GG DRIVE: LINK DỰ PHÒNG ![]()
Apple cung cấp nhiều chức năng hữu ích trên bàn phím ảo của iPad nhằm tối đa hóa sự thoải mái cho người dùng. hãy để chúng tôi DienmayXANH.com Tìm hiểu các mẹo hay để sử dụng iPad với bàn phím ảo nhanh hơn và mượt mà hơn.
Bàn phím dùng chung trên iPad
Trước hết, bạn cần kích hoạt bàn phím chia nhỏ trong phần cài đặt. Sau khi kích hoạt, bạn có hai tùy chọn để chia sẻ bàn phím.
Xem thêm:
Cài đặt cơ bản trên bàn phím iPad (phần 1)
Cài đặt cơ bản của bàn phím iPad (phần 2)
Phương pháp 1:
Trong bề mặt bàn phím ảo, bạn có thể kéo ngón tay về phía sau để tách hoặc nhập bàn phím.
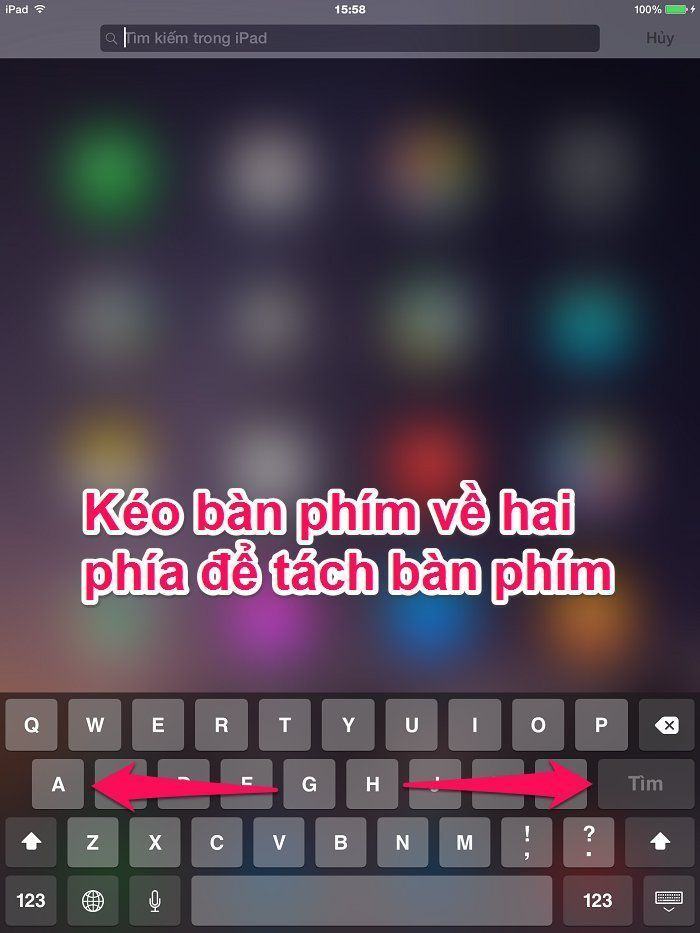
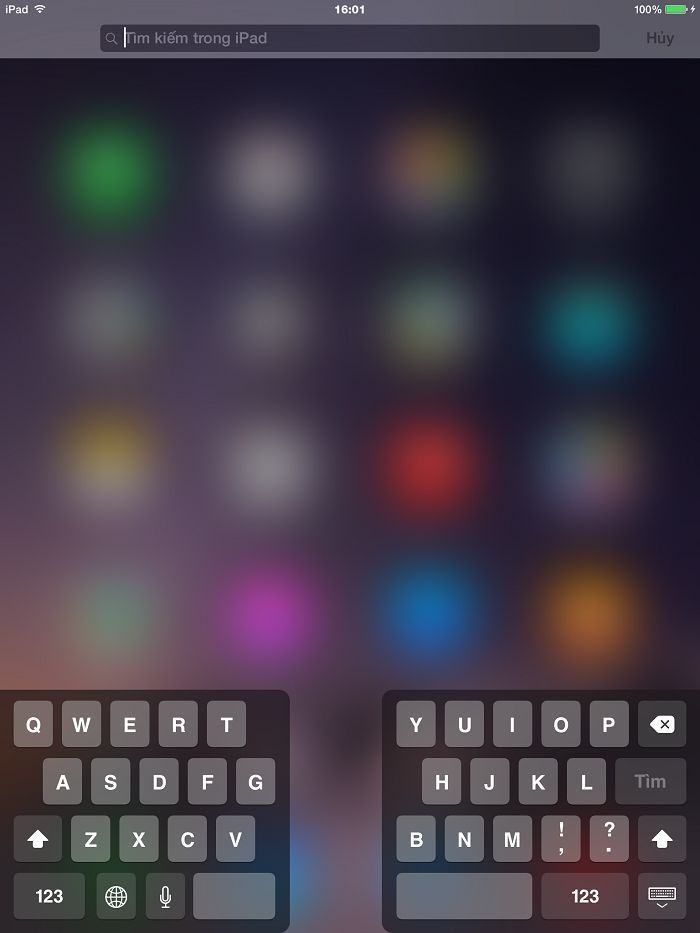
Phương pháp 2:
Bạn có thể nhấn và giữ biểu tượng bàn phím ở góc dưới bên phải của bàn phím ảo, chọn Tách hoặc Tách để tách và chọn Hợp nhất hoặc Hợp nhất để nhập lại bàn phím.
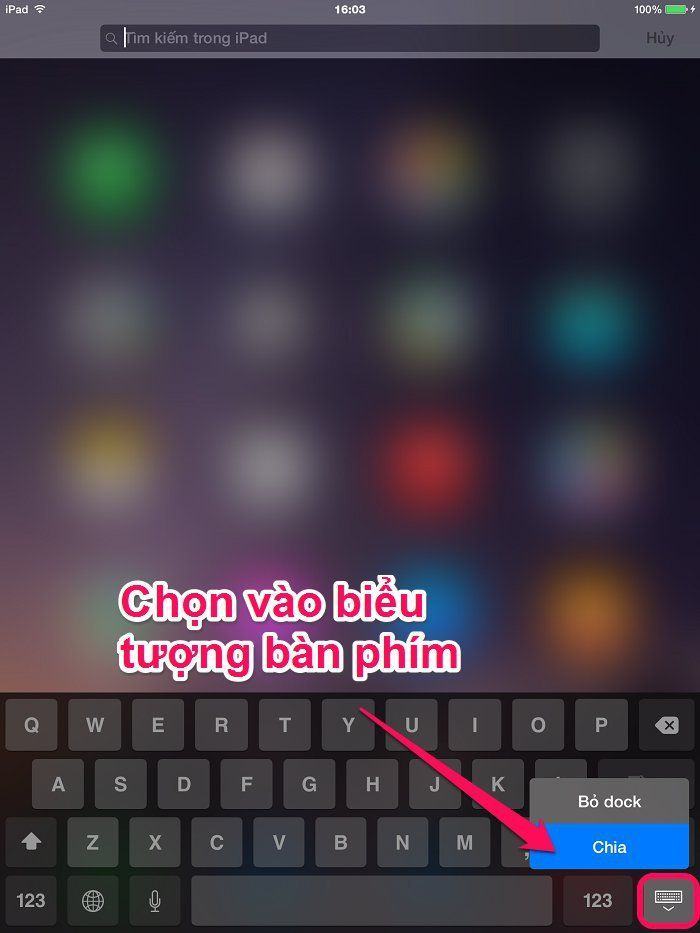
Tháo đế bàn phím ảo (không còn hàng)
Bàn phím ảo trên iPad cũng có thể tháo dock (undock). Điều này có nghĩa là bàn phím không còn cố định ở cuối màn hình nữa mà bạn có thể kéo bàn phím đến vị trí mong muốn.
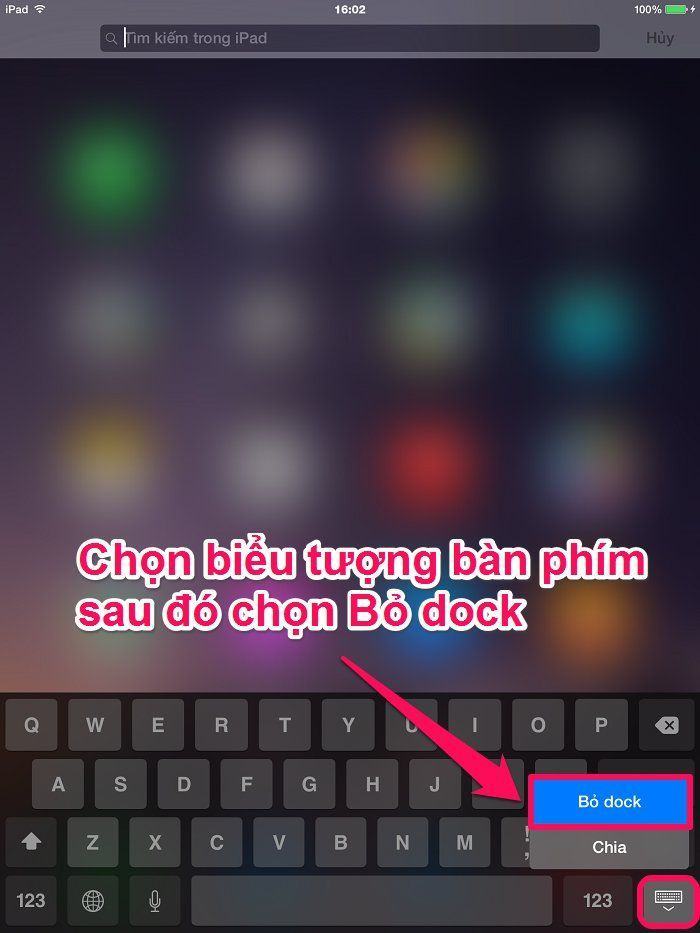
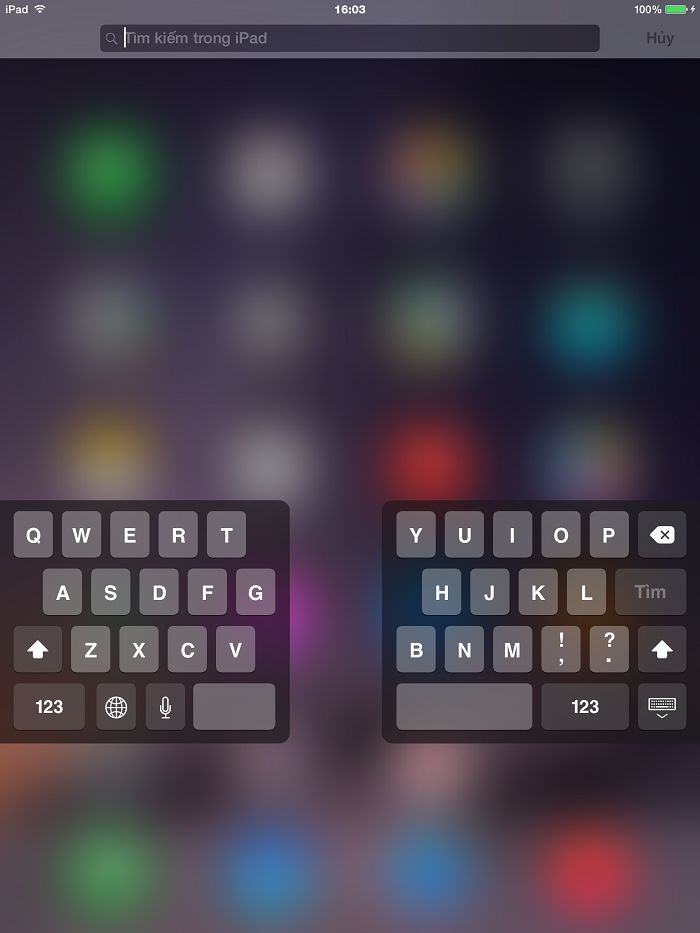
Để tháo dock, bạn cũng nhấn và giữ nút biểu tượng bàn phím ở góc dưới bên phải của thiết bị và chọn “Remove Dock” hoặc “Undock”. Để trở lại bình thường, hãy nhấn luôn nút này, sau đó chọn “Dock”.
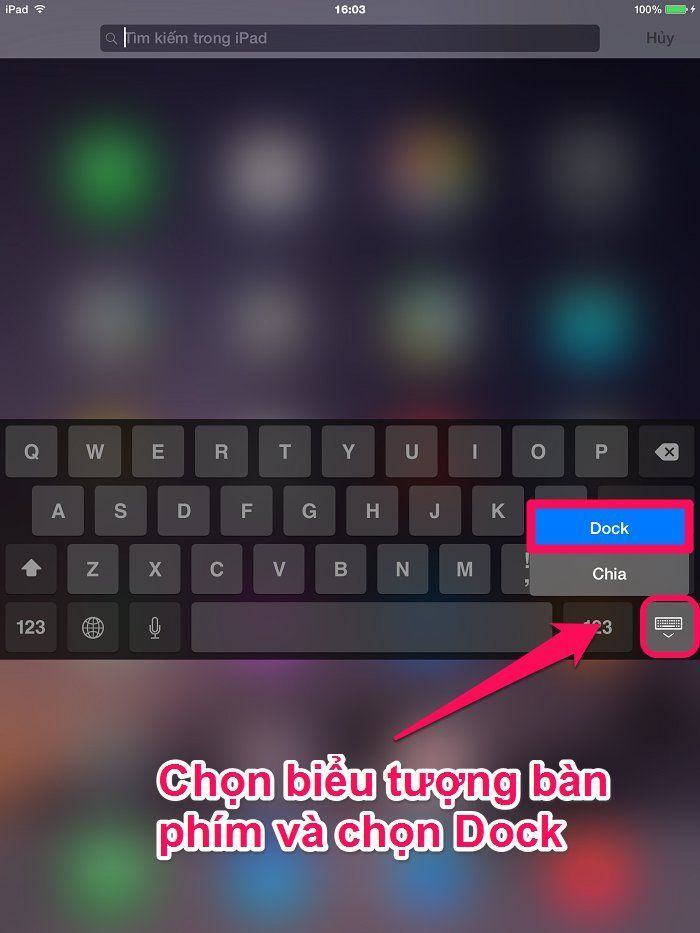
Các phím sẽ bị ẩn trên bàn phím iPad sau khi được gỡ bỏ
Bàn phím ảo của iPad có một số phím ẩn sau khi ngắt kết nối (tách) hay được gọi là “phím ảo”. Các phím ẩn này không hiển thị bất kỳ ký tự nào trên bàn phím, nhưng khi bạn nhấp vào chúng, các ký tự sẽ vẫn xuất hiện. trên văn bản bạn nhập Các phím ẩn này nằm trong khu vực ở rìa bàn phím. Vị trí và ký tự của các phím mà bạn có thể theo dõi như hình dưới đây.
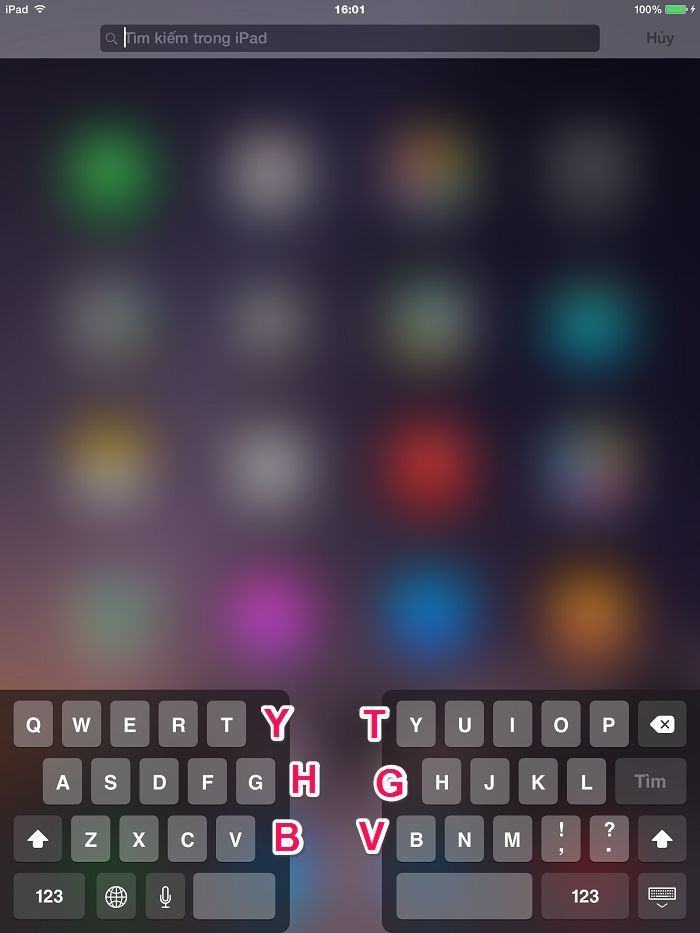
Sử dụng phím ảo để chọn bàn phím hoặc biểu tượng cảm xúc khác
Để thay đổi ngôn ngữ bàn phím, hãy nhấp vào nút quả địa cầu trên bàn phím. Mỗi lần bạn nhấn nó, bàn phím sẽ chuyển sang ngôn ngữ tiếp theo. Bạn có thể làm điều này cho đến khi ngôn ngữ chính xác là cần thiết.
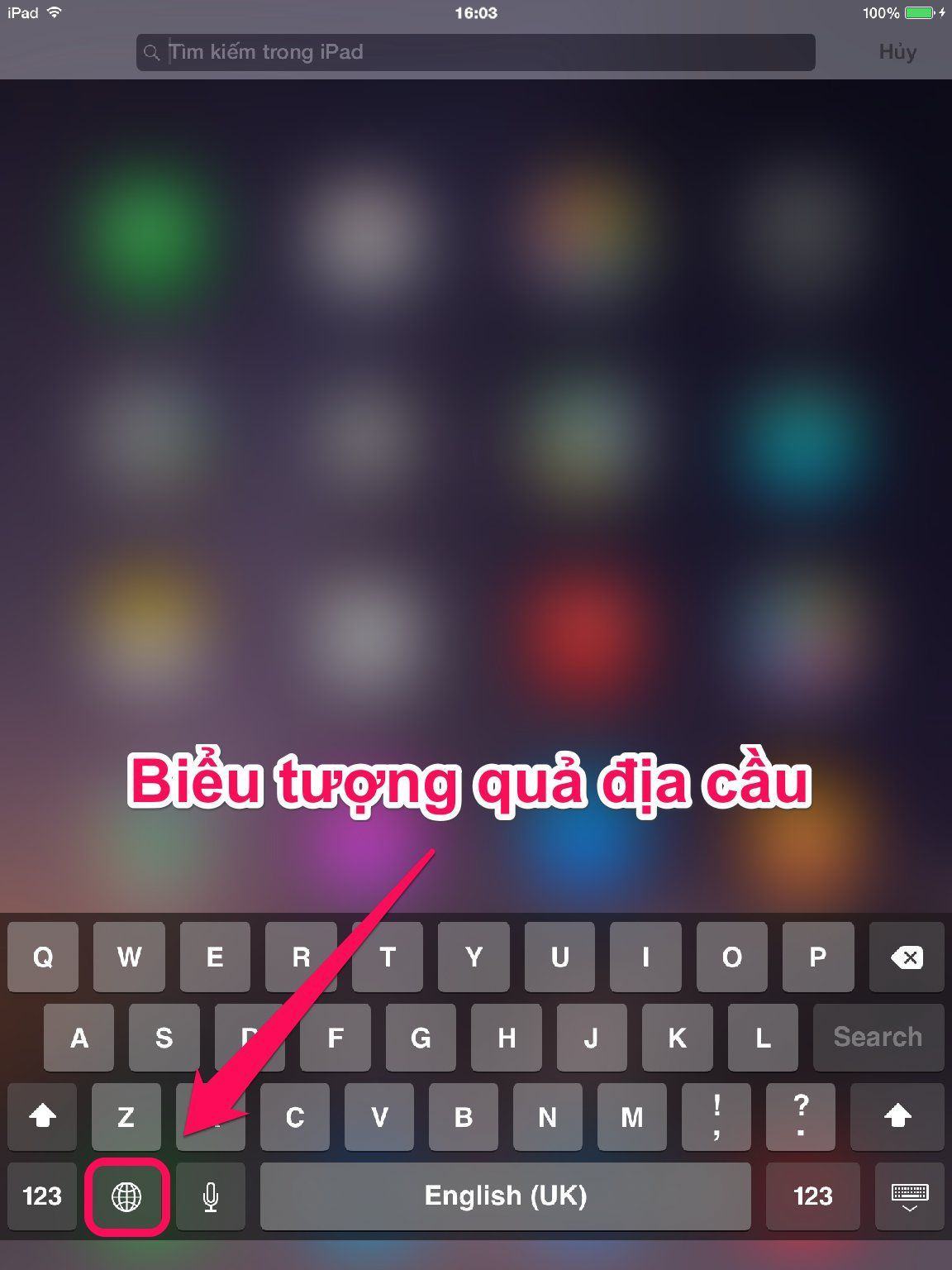
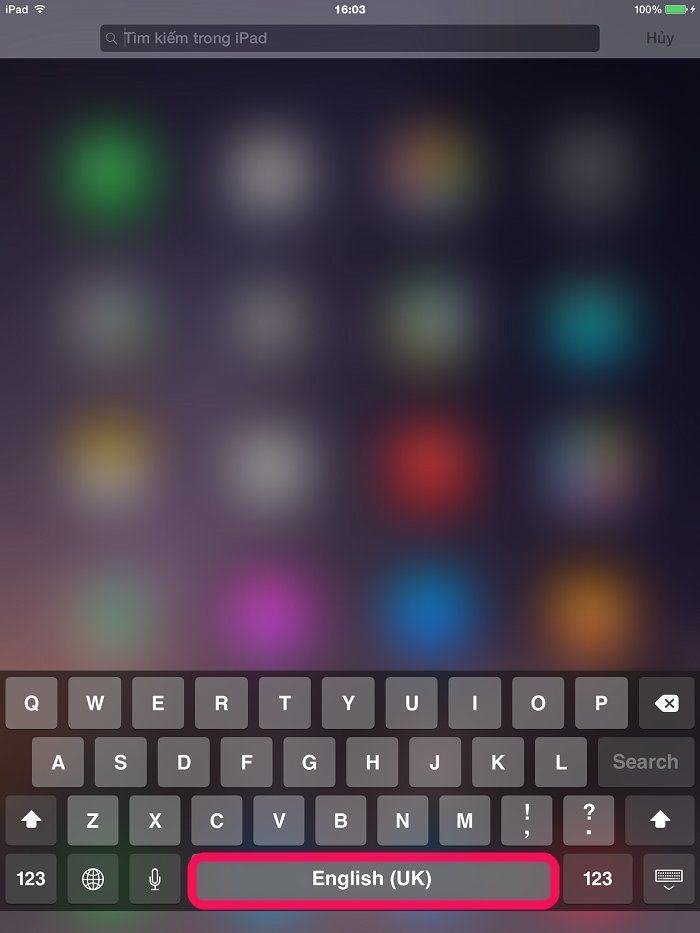
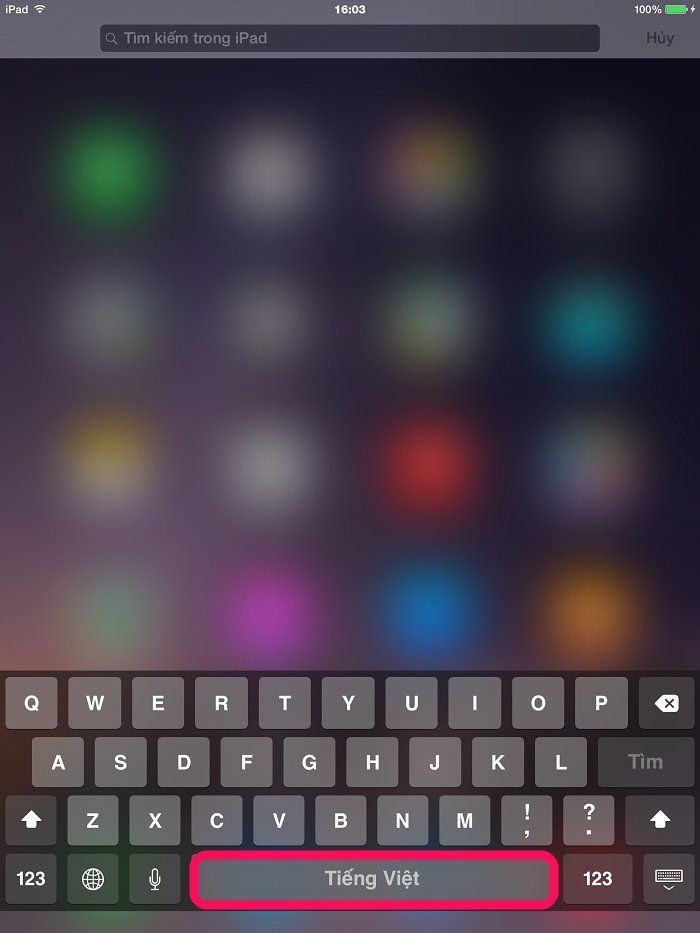
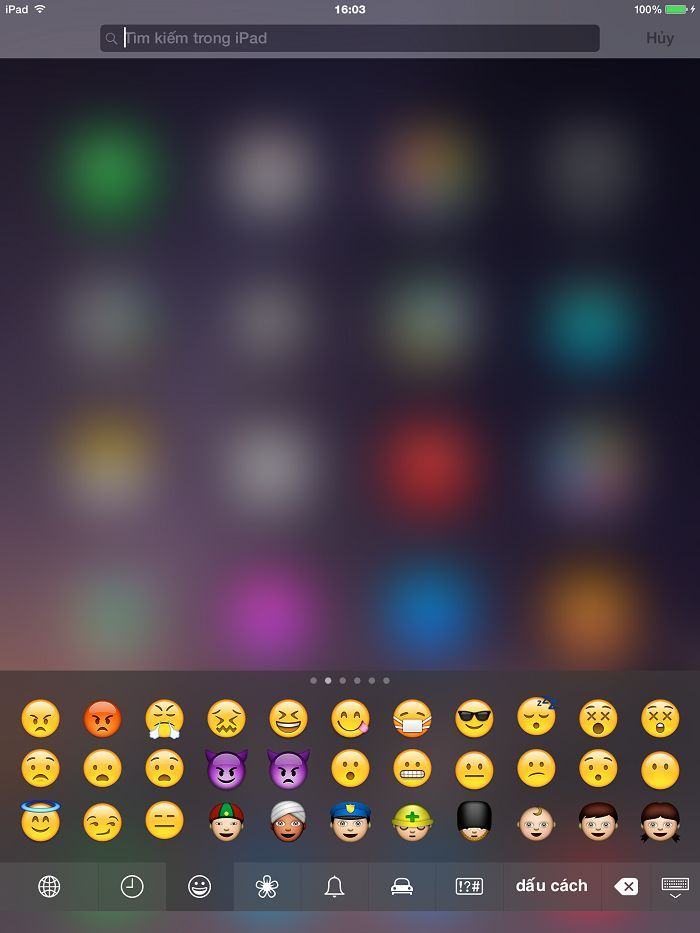
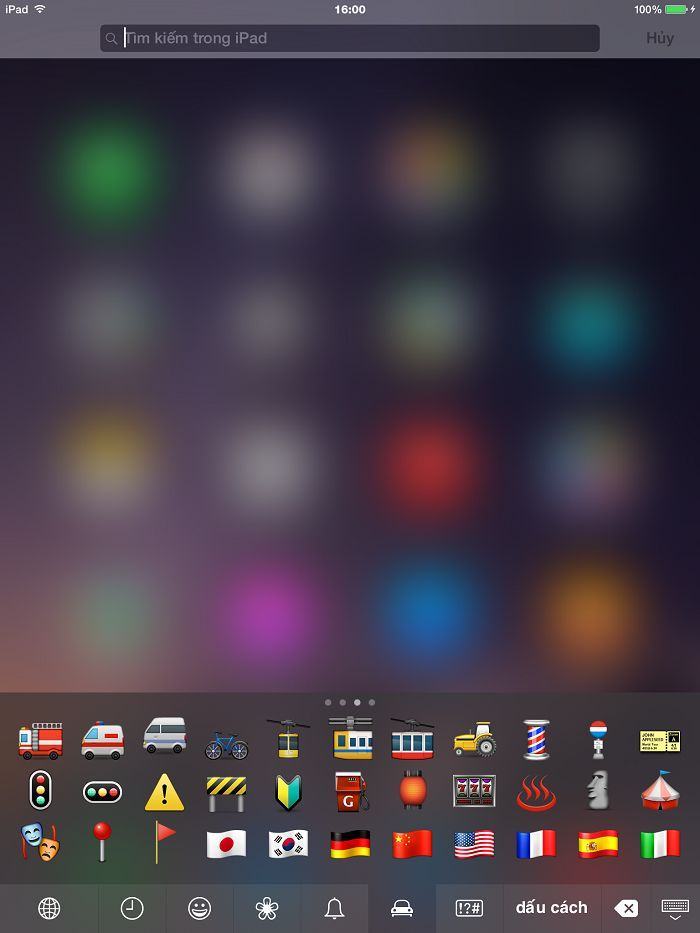
Bạn có thể giữ phím ký tự hình cầu để hiển thị menu với tất cả các ngôn ngữ có sẵn. Từ đó, bạn có thể chọn ngôn ngữ hoặc bàn phím bạn muốn sử dụng.
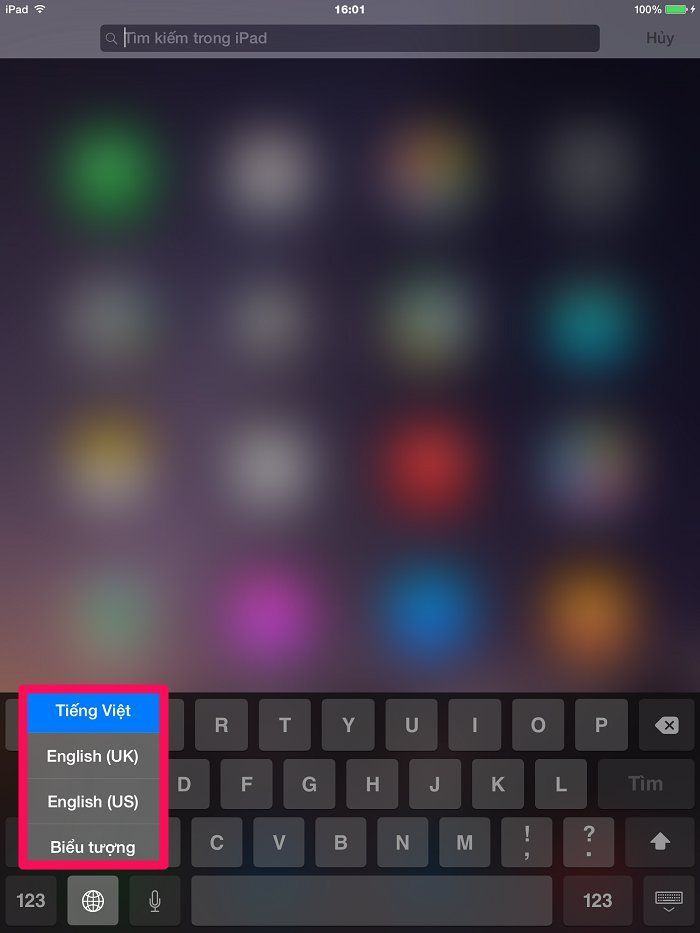
Hy vọng một số thủ thuật hay trên bàn phím iPad sẽ giúp bạn khai thác được nhiều hơn sản phẩm của mình. Hãy theo dõi các bài viết tiếp theo để biết thêm những thủ thuật hữu ích khi sử dụng bàn phím iPad.
DienmayXANH.com
Mình là Vzone – Chuyên gia tư vấn Mẹo Vặt và Giải Trí cho mọi người. Các Mẹo Vặt và Giải Trí được tổng hợp và tham khảo ý kiến của chuyên gia, tuy nhiên bài viết chỉ mang tính chất tham khảo từ chuyên gia có nhiều năm kinh nghiệm! Chúc các bạn Thành Công !
