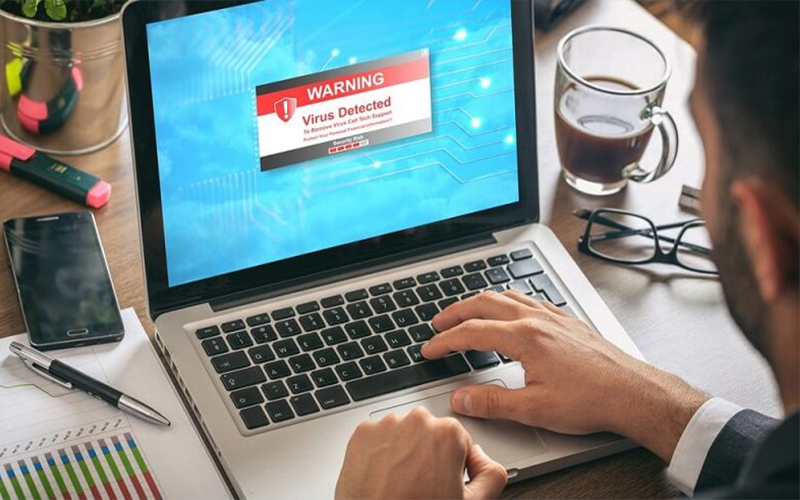
1. Link tải xuống trực tiếp
LINK TẢI GG DRIVE: LINK TẢI 1 ![]()
LINK TẢI GG DRIVE: LINK TẢI 2![]()
LINK TẢI GG DRIVE: LINK DỰ PHÒNG ![]()
Bạn muốn sao chép, dán, định dạng các tập tin trên USB hoặc xóa một số dữ liệu nhưng đôi khi xảy ra lỗi USB write protection. Gặp lỗi này mà không biết cách khắc phục có thể làm mất toàn bộ dữ liệu trên USB. Mời bạn đọc tham khảo bài viết cách format USB bị lỗi chống ghi trên Vzone nhé!
Đầu tiênNguyên nhân lỗi định dạng USB chỉ đọc
Lỗi chỉ đọc hiểu đơn giản là USB đang trong tình trạng lưu dữ liệu khiến người dùng không thể sao chép dữ liệu từ máy tính, laptop sang USB hoặc ngược lại.
Một số nguyên nhân gây ra lỗi định dạng USB chỉ đọc có thể như sau:
- Máy tính hoặc máy tính xách tay của bạn bị nhiễm vi rút.
- Thẻ SD hoặc USB chưa được mở khóa.
- USB hoặc thẻ SD được định dạng là chỉ đọc, có nghĩa là chỉ có thể đọc.
- USB không có đủ dung lượng.
Khi lỗi này xảy ra, nó sẽ mang lại nhiều bất lợi cho công việc của người dùng, chẳng hạn như: Ví dụ: nó không thể xem các trang trình bày, lưu video, tạo tệp, v.v.
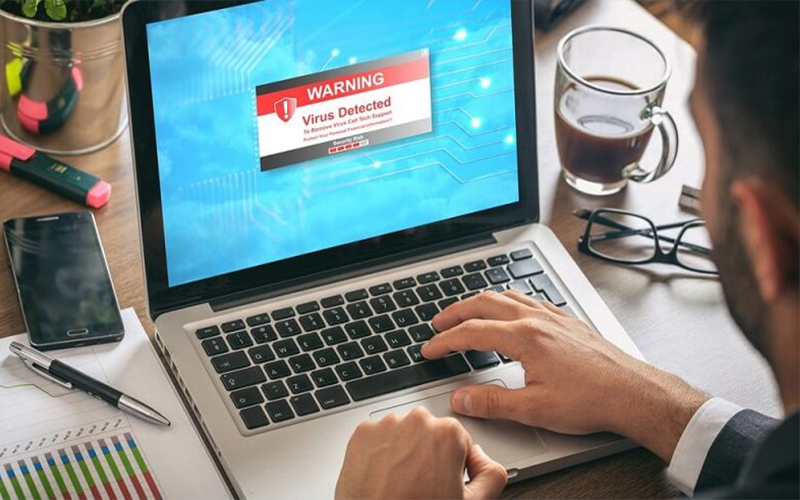
2Cách sửa định dạng USB bị lỗi chỉ đọc
Quét vi-rút cho USB
Cài đặt trên thiết bị của bạn một chương trình diệt virus chất lượng và đáng tin cậy, một số trình duyệt virus phổ biến như Avast, Avira, AVG, Norton, Kaspersky, Microsoft Security Essentials v.v .. Phần mềm này bảo vệ máy tính và các thiết bị ngoại vi của bạn khỏi phần mềm độc hại và virus.
USB là thiết bị rất dễ bị nhiễm virus nếu người dùng sử dụng không cẩn thận. USB bị nhiễm virus có thể bị máy tính, laptop và ngược lại. Nếu bạn sử dụng máy tính công cộng cũng là cách để virus xâm nhập vào USB của bạn nhanh hơn.
Nếu bạn sử dụng không cẩn thận mà bấm vào những tập tin vô nghĩa thì USB của bạn rất dễ bị nhiễm virus. Điều này có thể khiến ổ USB của bạn không thành công với các lỗi được bảo vệ chống ghi. Nếu bạn đã cài đặt phần mềm chống vi-rút và kết nối thẻ USB với máy tính, các chương trình sẽ tự động quét tất cả dữ liệu trên thẻ USB để ngăn ngừa lây nhiễm.
Mỗi loại phần mềm có một phương pháp diệt virus khác nhau Phần mềm quét tự động ngay sau khi một thiết bị mới được kết nối với máy tính. Tuy nhiên, với một số chương trình không quét tự động, bạn có thể chỉ cần nhấp chuột phải vào thẻ USB đã sử dụng và chọn ứng dụng quét đã cài đặt.

Kiểm tra xem nút khóa USB đã được bật hay chưa
Thông thường trên thân của USB sẽ được trang bị công tắc khóa, khóa hoặc mở khóa để bảo vệ cơ chế đọc ghi cho thiết bị. Đồng thời, nó cũng bảo vệ trẻ nhỏ hoặc những người khác kết nối với máy tính khỏi bị mất dữ liệu ngẫu nhiên.
Khi USB bị khóa, bạn không thể ghi và xóa. Do đó, bạn phải chọn mở khóa để có thể thực hiện thao tác này trên USB.

Kiểm tra dung lượng của USB
Dung lượng USB không đủ cũng là một trong những nguyên nhân gây ra lỗi ghi bảo vệ thiết bị. Để kiểm tra dung lượng cho USB, bạn làm như sau:
- Bước 1: Mở PC này và nhấp chuột phải vào thẻ USB được kết nối trên máy tính.
- bước 2: Chọn Properties, phần màu xanh (dung lượng đã sử dụng) hiện ra hiển thị dung lượng đã sử dụng, màu hồng (dung lượng trống) hiển thị dung lượng còn lại của USB.
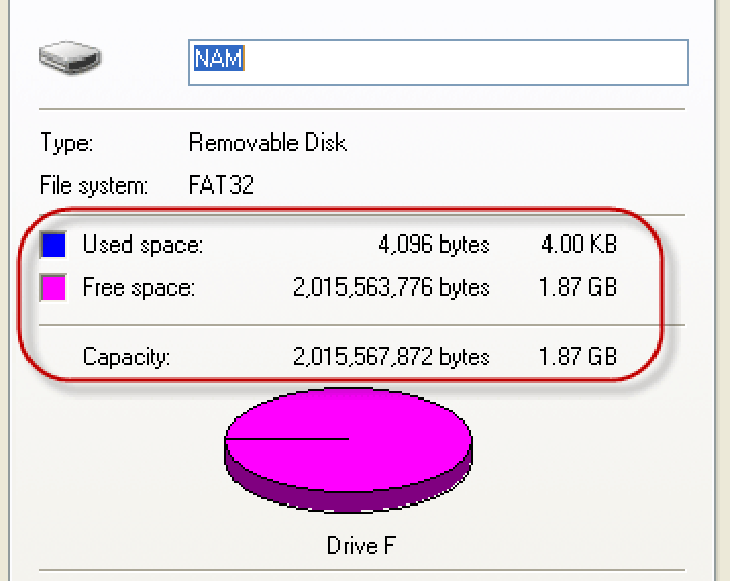
Sử dụng công cụ dòng lệnh DiskPart.
Bạn làm theo các bước sau:
- Bước 1: Mở Start, gõ cmd vào ô tìm kiếm, trên màn hình hiện ra dấu nhắc lệnh. Bạn bấm vào dòng chữ này rồi bấm Chạy với tư cách quản trị viên.
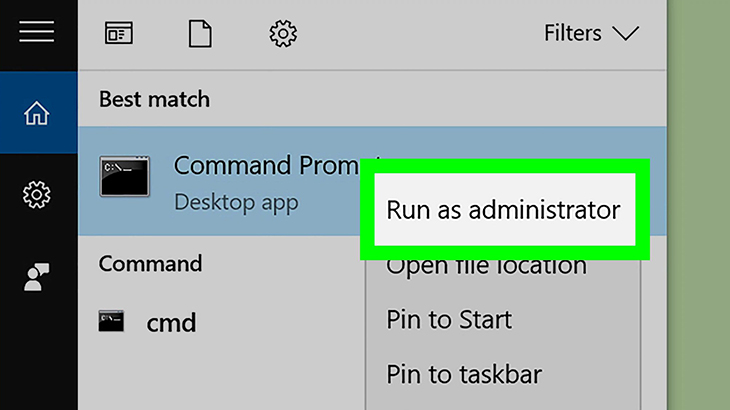
- bước 2: Sau đó một màn hình hiện ra, bạn gõ diskpart và enter. Tiếp theo, gõ danh sách đĩa để xem tất cả các thiết bị lưu trữ trên máy tính của bạn.
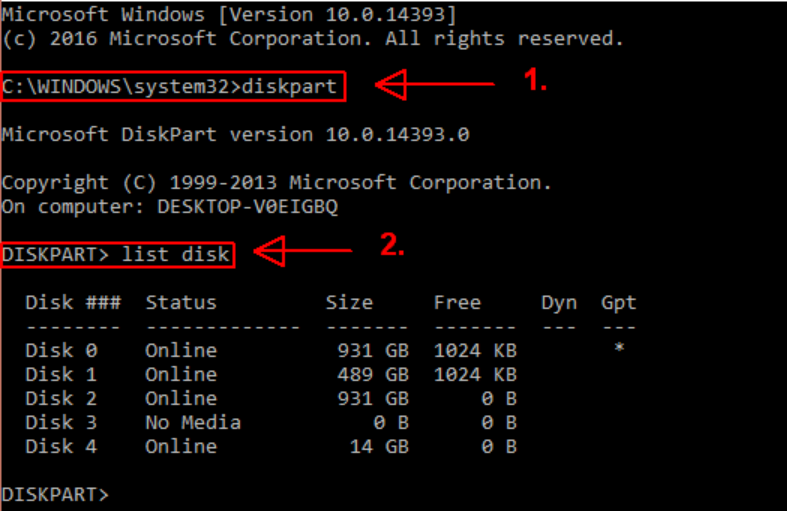
- bước 3: Tìm xem số ổ USB của bạn đang sử dụng. Sau khi tìm thấy số đĩa, hãy nhập dòng lệnh chọn đĩa [số ổ đĩa]. Cuối cùng, nhập dòng lệnh Thuộc tính Xóa đĩa chỉ đọc và Enter để hoàn thành.
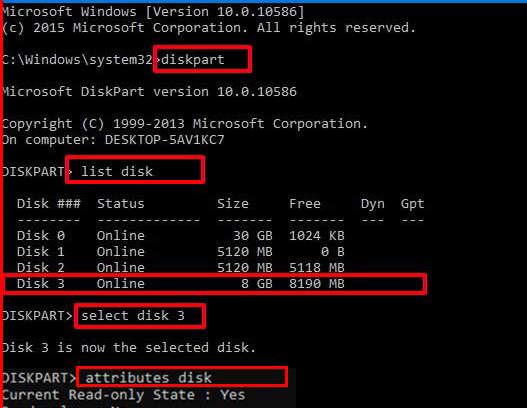
can thiệp vào sổ đăng ký
Điều này cho phép bạn tắt bảo vệ các thiết bị lưu trữ ngoại vi trên máy tính của mình. Làm theo các bước sau:
- Bước 1: Đầu tiên bạn cần mở cửa sổ Run bằng phím tắt nhanh Windows + R rồi gõ dòng lệnh Regedit và Enter.
- bước 2: Khi giao diện đăng ký xuất hiện, điều hướng đến chi nhánh HKEY_LOCAL_MACHINE SYSTEM CurrentControlSet Control StorageDevicePolicies. Tiếp theo, bạn sẽ tìm thấy chìa khóa có tên viết bảo vệ.
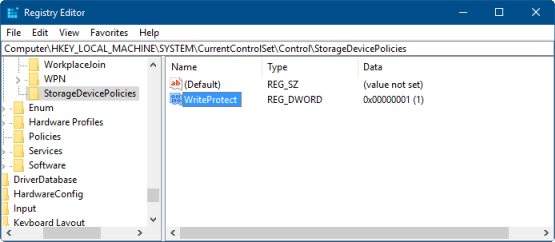
- bước 3: Mở mục WriteProtect sau đó thay đổi giá trị của từ khóa này từ 1 thành 0. Cuối cùng chọn OK để sửa lỗi. Đĩa được bảo vệ chống ghi
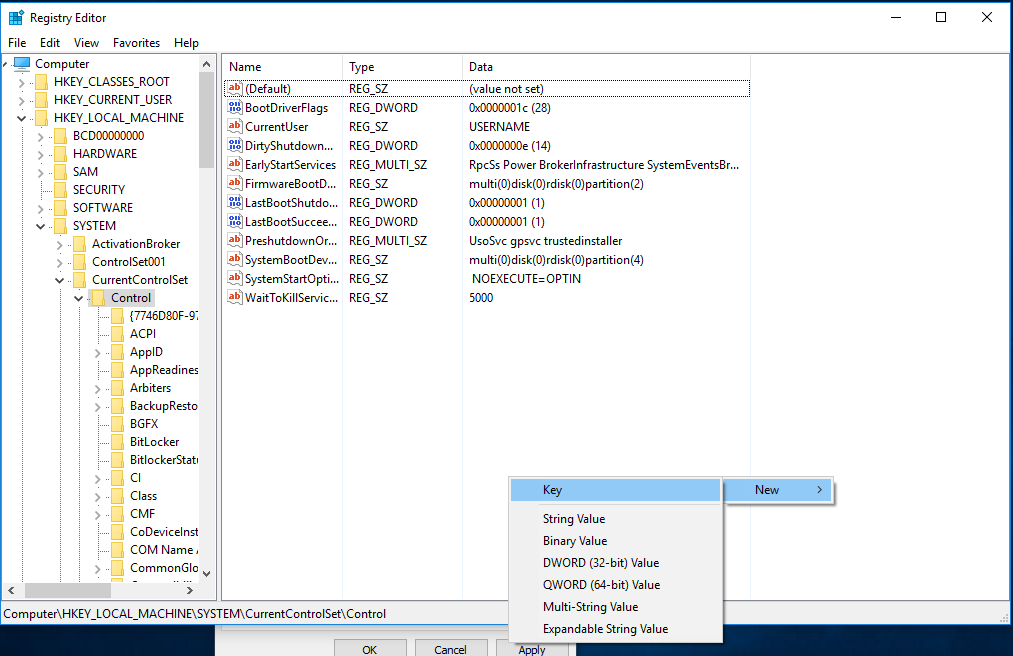
Định dạng USB
Trước khi định dạng ổ flash USB, vui lòng kiểm tra xem loại hệ thống tệp là NTFS hay FAT32 và định dạng ổ flash USB ở định dạng này. Nếu làm được điều này, bạn cần sao lưu tất cả tài liệu trên ổ USB sang ổ USB khác hoặc sao chép chúng vào máy tính trước khi định dạng.
Để thực hiện các bước:
- Bước 1: Nhấn tổ hợp phím Windows + E hoặc mở thư mục bất kỳ, điều hướng đến This PC (Windows 8 / 8.1), My PC (Windows 10), Computer (Windows 7 trở xuống) ở khung bên trái.
- bước 2: Chọn ổ USB của bạn, chọn thuộc tính, xem hệ thống tệp để biết loại tệp hệ thống.
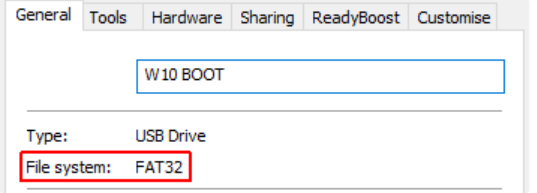
- bước 3: Đóng cửa sổ thuộc tính, nhấp chuột phải vào ổ USB và chọn Định dạng. Sau đó, thay đổi nhãn âm lượng thành những gì bạn muốn.
- bước 4: Chọn để loại bỏ Định dạng nhanh. Tốc độ định dạng phụ thuộc vào dung lượng của USB.
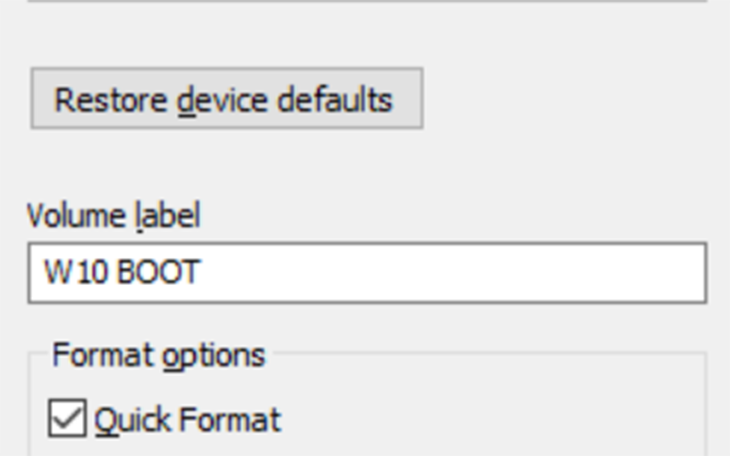
Tắt BitLocker
Nếu USB bị lỗi chống ghi, hãy thử tắt BitLocker vì việc mở BitLocker sẽ không cho phép bạn thực hiện bất kỳ thay đổi nào đối với tệp trên các phân vùng hoặc ổ đĩa bị khóa.
Các bước thực hiện:
- Bước 1: Chọn Bắt đầu, sau đó nhập Quản lý BitLocker để tìm kiếm
- bước 2: Trong cửa sổ Mã hóa ổ BitLocker, chọn ổ bị lỗi và nhấp vào Tắt BitLocker. Sau đó BitLocker sẽ bắt đầu giải mã nó, cho phép bạn chỉnh sửa và lưu tệp mà không nhận lại thông báo lỗi.
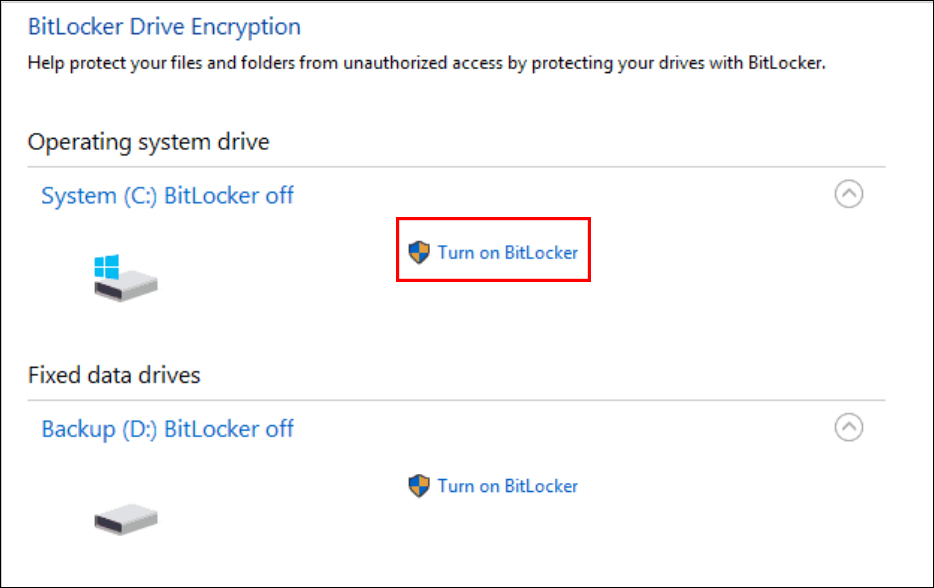
- Cách dễ nhất và an toàn nhất để định dạng USB trên máy tính
- USB sandisk của nước nào? Liệu nó có tốt không?
- USB3.2 là gì? Có gì đặc biệt?
Trên đây là hướng dẫn format USB bị lỗi ghi bảo vệ. Nếu còn thắc mắc cần được giải đáp, hãy để lại bình luận bên dưới để Vzone hỗ trợ bạn nhé!
Mình là Vzone – Chuyên gia tư vấn Mẹo Vặt và Giải Trí cho mọi người. Các Mẹo Vặt và Giải Trí được tổng hợp và tham khảo ý kiến của chuyên gia, tuy nhiên bài viết chỉ mang tính chất tham khảo từ chuyên gia có nhiều năm kinh nghiệm! Chúc các bạn Thành Công !
