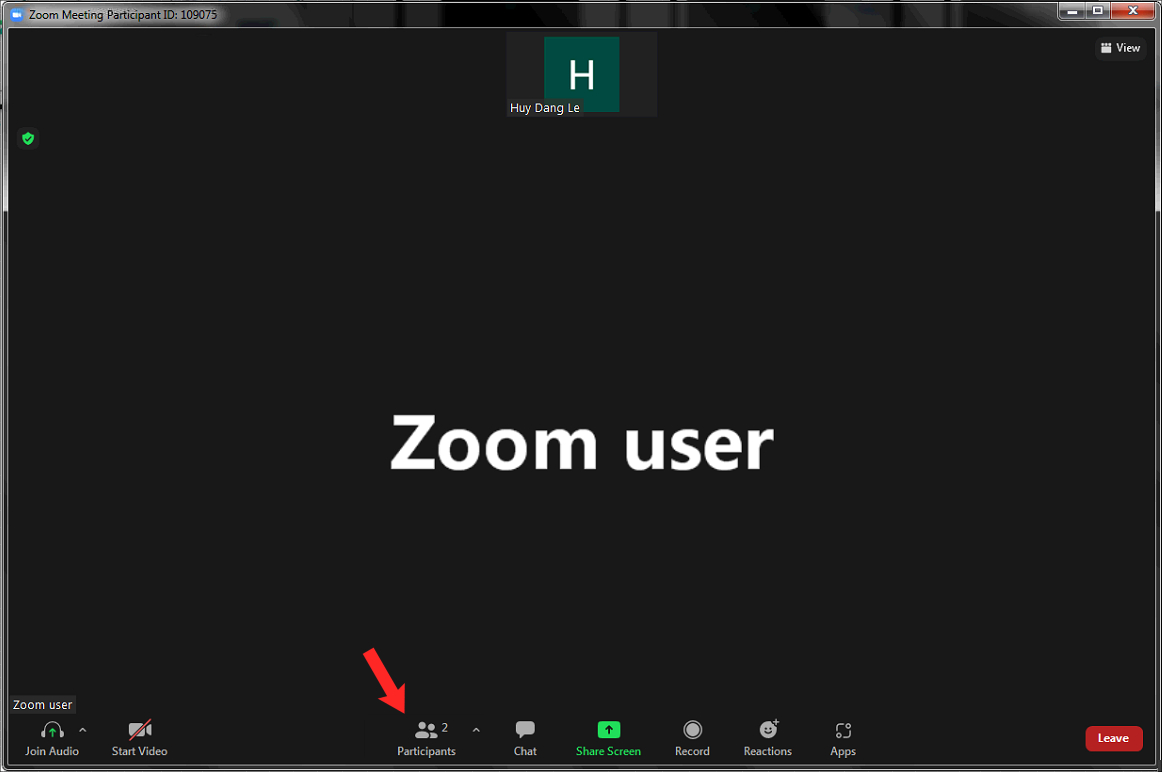
1. Link tải xuống trực tiếp
LINK TẢI GG DRIVE: LINK TẢI 1 ![]()
LINK TẢI GG DRIVE: LINK TẢI 2![]()
LINK TẢI GG DRIVE: LINK DỰ PHÒNG ![]()
Zoom là một ứng dụng họp trực tuyến rất phổ biến trong thời gian gần đây, tuy nhiên không phải ai cũng biết cách sử dụng hết các tính năng của Zoom, đặc biệt là tính năng đổi tên. Trong bài viết này, Vzone sẽ hướng dẫn bạn cách đổi tên trên Zoom một cách dễ dàng và nhanh chóng.
Ngoài ra, Zoom có khả năng đổi tên những người tham gia cuộc họp – với điều kiện bạn là người đã tạo cuộc họp. Tính năng này cho phép bạn điều phối các cuộc họp một cách chủ động hơn và tăng hiệu quả của các cuộc họp và bài học trực tuyến.
Ngày thứ nhấtHướng dẫn đổi tên thành Thu phóng
Đổi tên Thu phóng trong cuộc họp
– Trên máy tính:
Bước 1: Trong cuộc họp, hãy chọn Người tham dự (Người tham gia) ở cuối màn hình máy tính để bàn hoặc máy tính xách tay của họ.
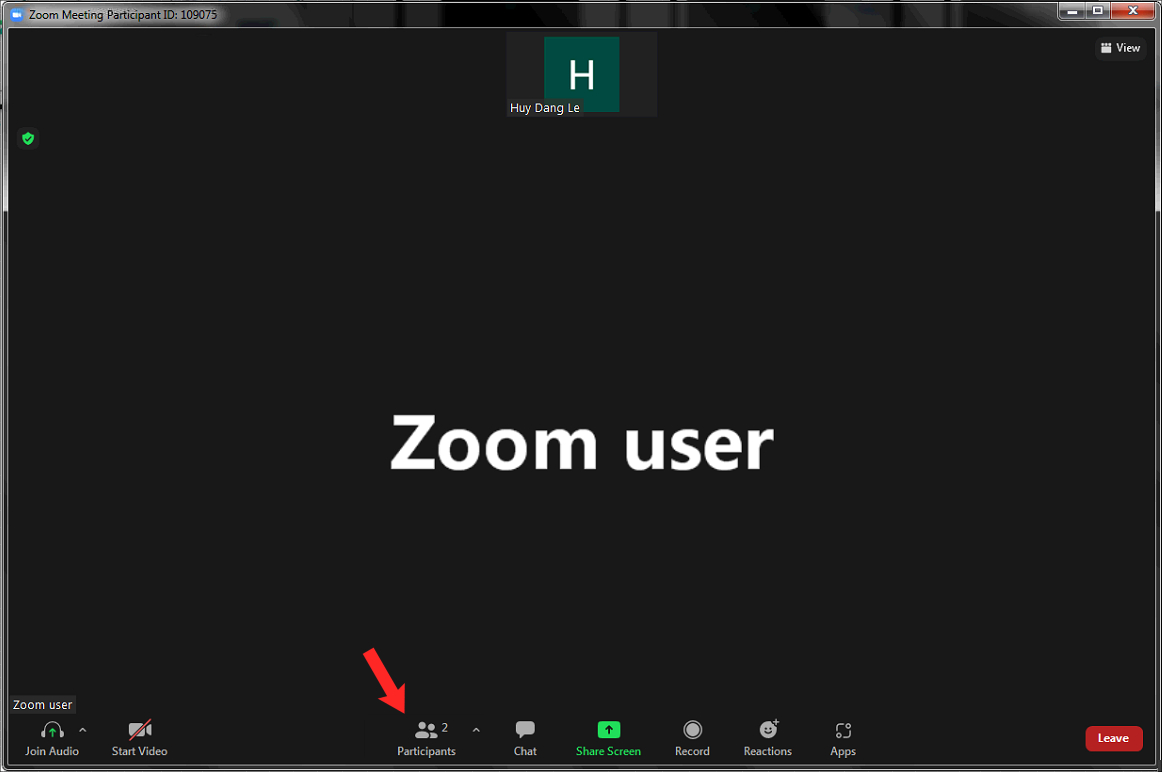
Bước 2: Khi danh sách thành viên được hiển thị, hãy bấm phím. Hơn (Khác) dưới tên hiện tại của bạn và chọn Đổi tên (Đổi tên).
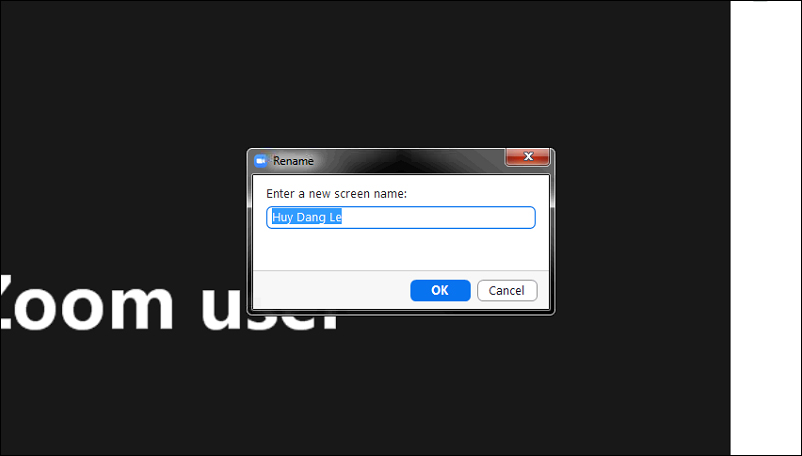
– Trên điện thoại:
Bước 1: Trong cuộc họp, hãy chọn Người tham dự (Người tham gia) ở cuối màn hình điện thoại thông minh của họ.
Khi danh sách người tham gia xuất hiện, hãy nhấp vào tên của bạn và chọn Đổi tên (Đổi tên).
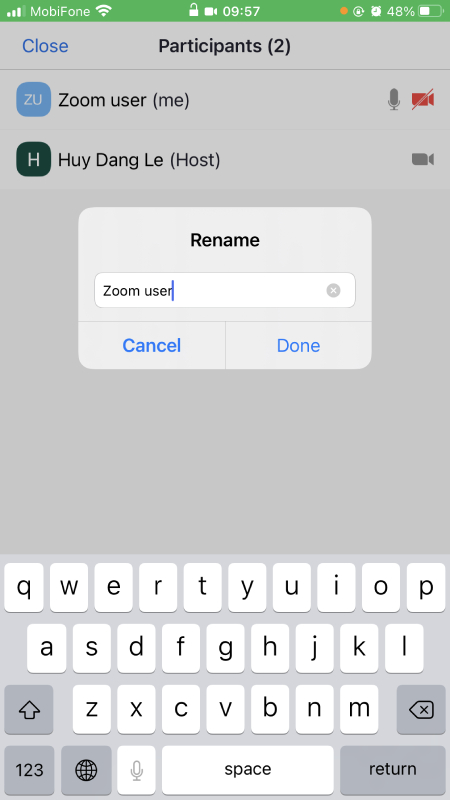
Cách thay đổi tên của Phóng to Hồ sơ
– Trên máy tính:
Bước 1: Trên màn hình chính của ứng dụng, nhấp vào biểu tượng hình đại diện ở góc trên cùng bên phải và nhấn Thông tin của tôi (Hồ sơ của tôi) để đi đến trang hồ sơ.
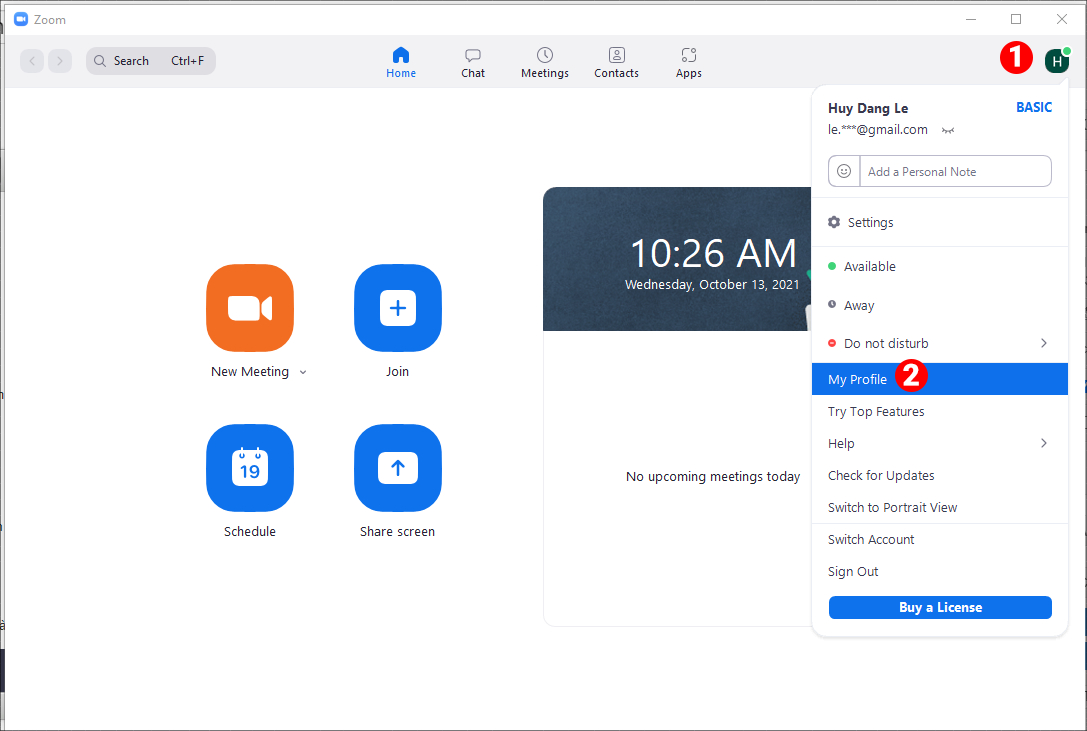
Bước 2: Trên trang hồ sơ, nhấp vào nút. Chỉnh sửa (Chỉnh sửa) ở bên phải ảnh hồ sơ của bạn.
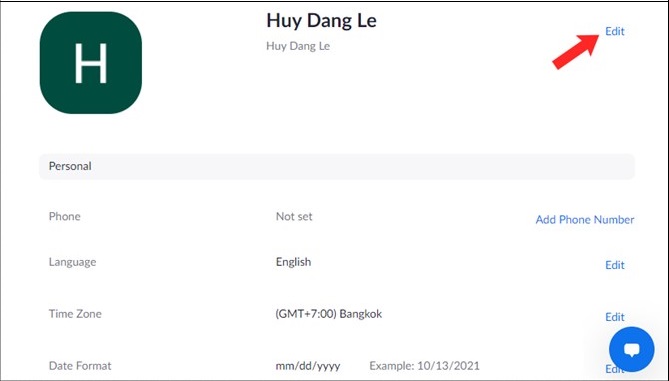
Bước 3: Nhập tên mới vào các trường Tên, Họ và Tên hiển thị, sau đó nhấn Lưu trên máy tính (Lưu) để kết thúc.
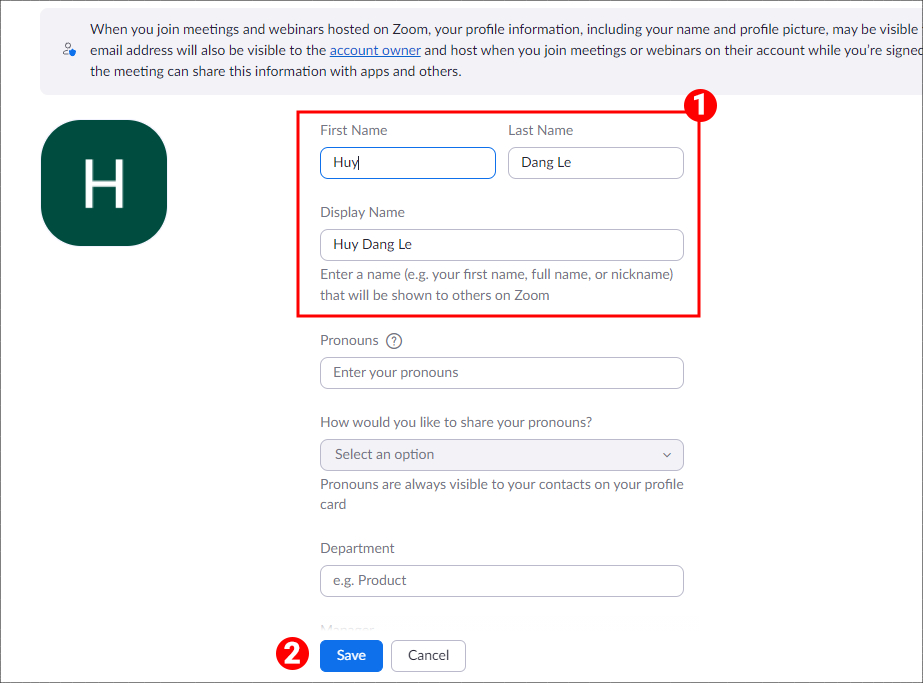
– Trên điện thoại:
Bước 1: Trên màn hình ứng dụng chính, hãy chọn cài đặt (Cài đặt) ở góc dưới bên phải của màn hình, sau đó nhấn vào hồ sơ của bạn.
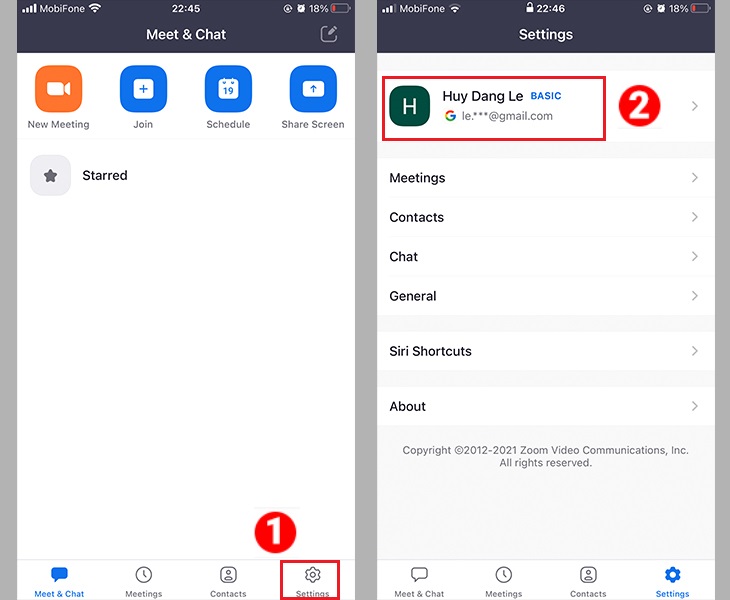
Bước 2: Lựa chọn tên hiển thị (Tên thân thiện), sau đó nhập tên mới trên màn hình tiếp theo và nhấn Lưu trên máy tính (Lưu) để kết thúc.
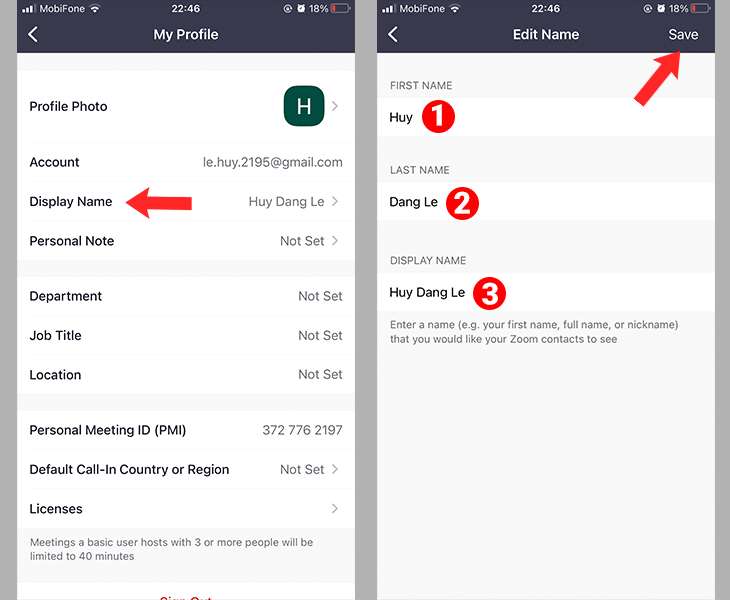
Làm cách nào để thay đổi tên của bạn trong Thu phóng khi bạn không tham gia cuộc họp?
– Trên máy tính:
Nhấn nút kết hợp (Tham gia) để tham gia cuộc họp.
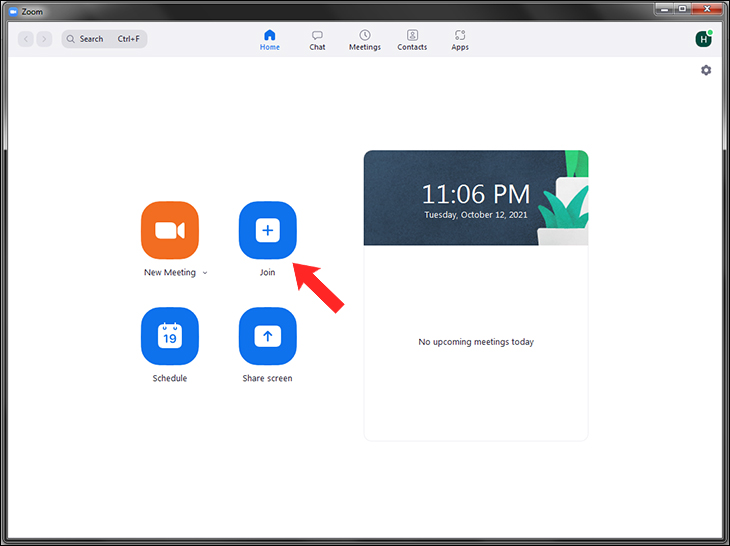
Tiếp theo, nhấp vào tên của bạn để chỉnh sửa một tên khác trước khi tham gia.
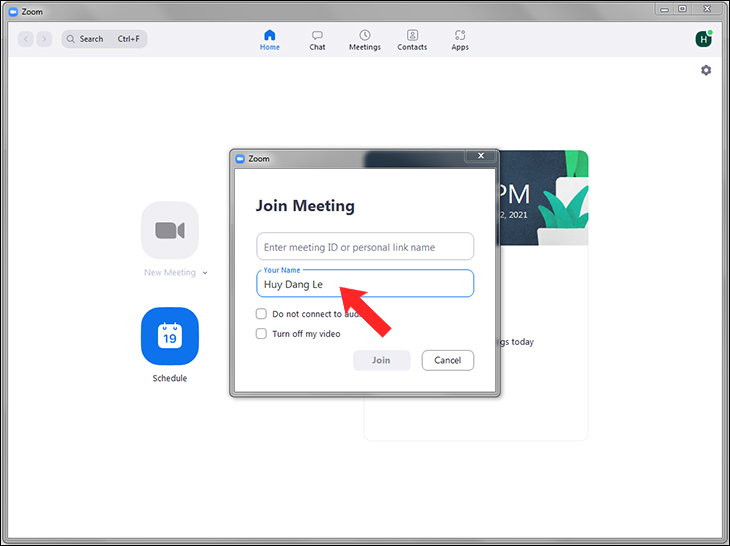
– Trên điện thoại:
Khi nút được nhấn kết hợp (Tham gia) Để tham gia cuộc họp, bạn có thể chỉnh sửa tên của mình trước khi tham gia.
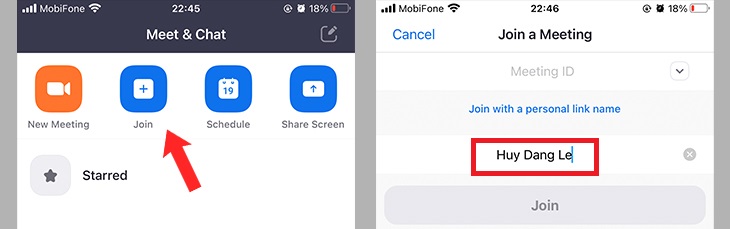
2Hướng dẫn đổi tên người tham gia cuộc họp trên Zoom
– Trên máy tính:
Bước 1: Trong cuộc họp, hãy chọn Người tham dự (Người tham gia) ở cuối màn hình.
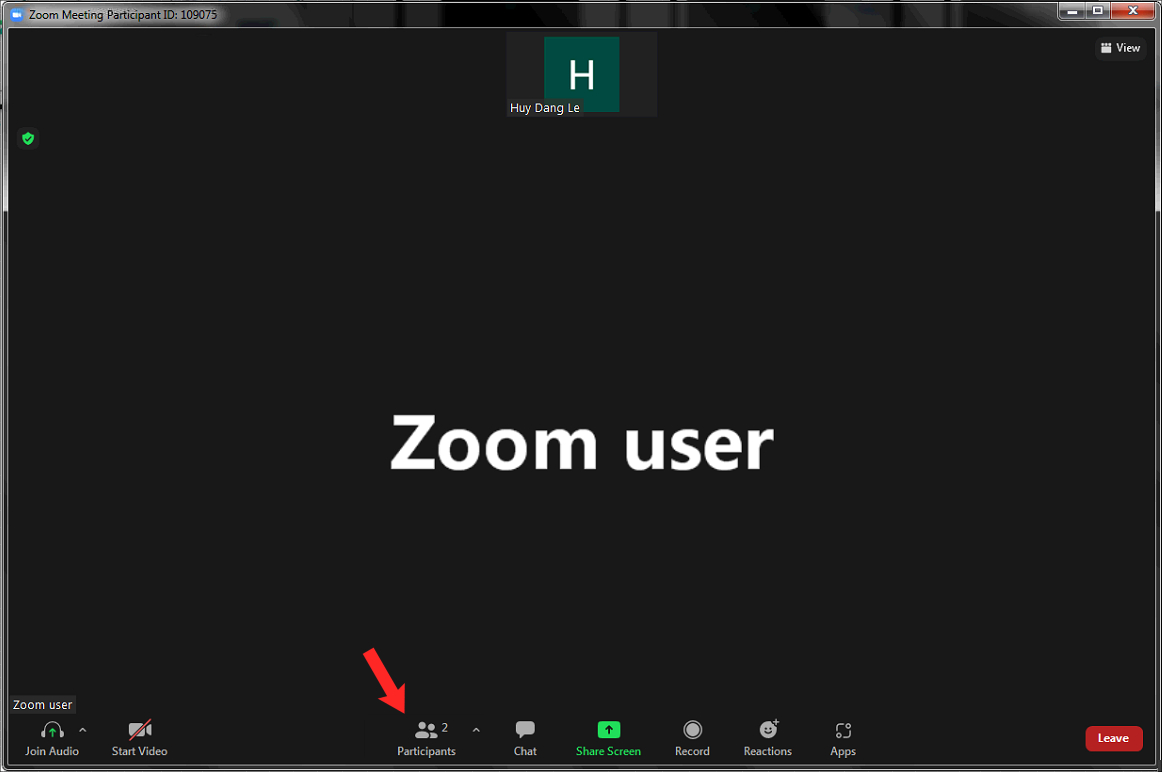
Bước 2: Khi danh sách thành viên được hiển thị, hãy bấm phím. Hơn (Những người khác) theo tên của người bạn muốn thay đổi và chọn Đổi tên (Đổi tên).
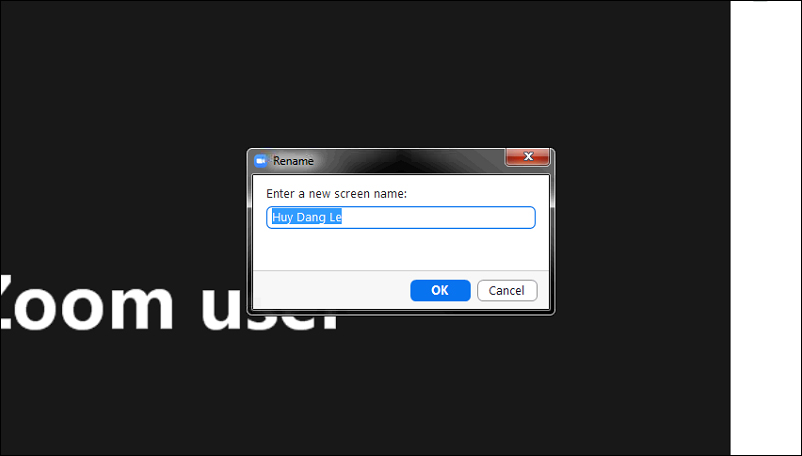
– Trên điện thoại:
Bước 1: Trong cuộc họp, hãy chọn Người tham dự (Người tham gia) ở cuối màn hình.
Khi danh sách người tham dự xuất hiện, hãy nhấp vào tên của người bạn muốn thay đổi và chọn Đổi tên (Đổi tên).
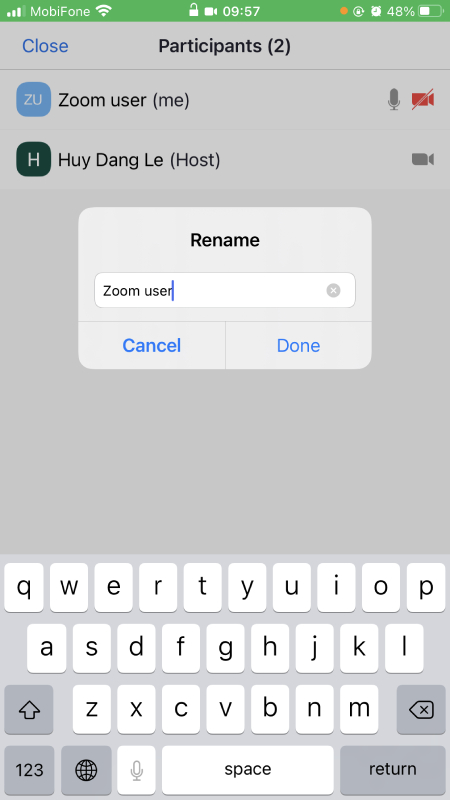
- Cách chi tiết nhất để sử dụng bảng trắng để giảng dạy trong Google Meet và Zoom Meeting
- Để biết hướng dẫn về cách sử dụng Bộ lọc khi Thu phóng, hãy bật bộ lọc Thu phóng trên điện thoại và PC
- Cách dễ dàng chia sẻ màn hình cuộc họp Zoom trên điện thoại và máy tính
Trên đây là bài viết hướng dẫn các bạn cách đổi tên trên Zoom một cách dễ dàng và nhanh chóng. Hy vọng những thông tin này đã giúp bạn thành công, vì vậy hãy để lại bình luận bên dưới nếu bạn cần bất kỳ sự trợ giúp nào nhé!
Mình là Vzone – Chuyên gia tư vấn Mẹo Vặt và Giải Trí cho mọi người. Các Mẹo Vặt và Giải Trí được tổng hợp và tham khảo ý kiến của chuyên gia, tuy nhiên bài viết chỉ mang tính chất tham khảo từ chuyên gia có nhiều năm kinh nghiệm! Chúc các bạn Thành Công !
