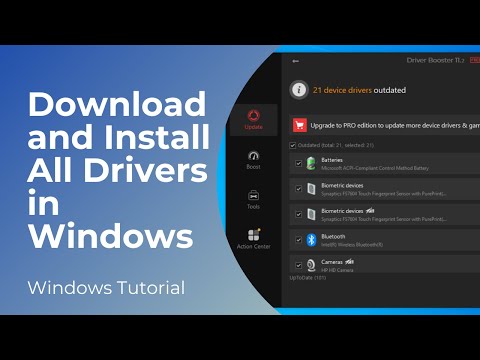
1. Link tải xuống trực tiếp
LINK TẢI GG DRIVE: LINK TẢI 1 ![]()
LINK TẢI GG DRIVE: LINK TẢI 2![]()
LINK TẢI GG DRIVE: LINK DỰ PHÒNG ![]()
Xem ngay video How to Download and Install All Drivers Automatically in Windows 10/11
In today’s tutorial, I’m going to show you how to download and install all drivers in Windows 10 automatically.
Updating drivers on Windows computers is essential for maintaining compatibility, optimizing performance, addressing software bugs and security vulnerabilities, supporting new hardware, and unlocking additional features and functionalities.
It’s also common to update drivers when you’re facing sound or video issues with your computer or laptop.
*To get started with updating all of your drivers automatically:*
1. Open up your browser, and type into Google “Driver Booster”.
2. Click on the first result that says “Driver Booster Free”.
3. Once you arrive on the website, click on the “Free Download” button.
4. The installer will now begin to download.
5. Once it’s downloaded, go to your downloads folder, and double click on the installer file to begin installing Driver Booster.
6. Now that the installer has opened up, click on the “Install” button.
7. Now on this screen, we’re asked if we want to also download and install IO Bit Advanced System Care, I’m going to click on the “No thanks” button, and then “Next”.
8. Driver Booster will now begin to install.
9. Once the installation has completed, you’ll be presented with this screen. Click on the “Scan now” button.
10. Driver Booster will now begin to check what drivers need updating on your computer. This process may take a few minutes.
11. Once the scan has completed, you’ll be informed on how many of your drivers are out of date. As you can see, my computer has 21 outdated drivers. To begin updating them, click on the red “Update Now” button.
12. An installation notice will then display informing you that during the driver installation process, you may face temporary black screen issues, or program crashes. This is normal behavior when installing new drivers.
13. Click on the “OK” button.
14. Your drivers will now begin to download.
15. Please note this process can take quite a while depending on your internet download speed. For tutorial purposes, I’m going to speed up the video to the end of the download process.
16. Once the download process has completed, a popup message will display informing you that Windows Restore is not enabled. I’m going to click on the “OK” button to enable it.
17. System Restore will allow you to restore your computer to a previous state, in the event of an issue during the installation process.
18. Once the installation process has completed, you’ll then be presented with this message.
19. Congratulations, you’ve now updated all of the drivers on your computer.
20. Don’t forget to restart your computer after this process for all of the new updates to take effect.
And it’s as easy as that, updating all of the drivers on your computer is a fairly simple task to perform.
#drivers #windows10 #windows11 #windows
“How to Download and Install All Drivers Automatically in Windows 10/11 “, được lấy từ nguồn: https://www.youtube.com/watch?v=PW4EpYTx3xU
Tags của How to Download and Install All Drivers Automatically in Windows 10/11: #Download #Install #Drivers #Automatically #Windows
Bài viết How to Download and Install All Drivers Automatically in Windows 10/11 có nội dung như sau: In today’s tutorial, I’m going to show you how to download and install all drivers in Windows 10 automatically.
Updating drivers on Windows computers is essential for maintaining compatibility, optimizing performance, addressing software bugs and security vulnerabilities, supporting new hardware, and unlocking additional features and functionalities.
It’s also common to update drivers when you’re facing sound or video issues with your computer or laptop.
*To get started with updating all of your drivers automatically:*
1. Open up your browser, and type into Google “Driver Booster”.
2. Click on the first result that says “Driver Booster Free”.
3. Once you arrive on the website, click on the “Free Download” button.
4. The installer will now begin to download.
5. Once it’s downloaded, go to your downloads folder, and double click on the installer file to begin installing Driver Booster.
6. Now that the installer has opened up, click on the “Install” button.
7. Now on this screen, we’re asked if we want to also download and install IO Bit Advanced System Care, I’m going to click on the “No thanks” button, and then “Next”.
8. Driver Booster will now begin to install.
9. Once the installation has completed, you’ll be presented with this screen. Click on the “Scan now” button.
10. Driver Booster will now begin to check what drivers need updating on your computer. This process may take a few minutes.
11. Once the scan has completed, you’ll be informed on how many of your drivers are out of date. As you can see, my computer has 21 outdated drivers. To begin updating them, click on the red “Update Now” button.
12. An installation notice will then display informing you that during the driver installation process, you may face temporary black screen issues, or program crashes. This is normal behavior when installing new drivers.
13. Click on the “OK” button.
14. Your drivers will now begin to download.
15. Please note this process can take quite a while depending on your internet download speed. For tutorial purposes, I’m going to speed up the video to the end of the download process.
16. Once the download process has completed, a popup message will display informing you that Windows Restore is not enabled. I’m going to click on the “OK” button to enable it.
17. System Restore will allow you to restore your computer to a previous state, in the event of an issue during the installation process.
18. Once the installation process has completed, you’ll then be presented with this message.
19. Congratulations, you’ve now updated all of the drivers on your computer.
20. Don’t forget to restart your computer after this process for all of the new updates to take effect.
And it’s as easy as that, updating all of the drivers on your computer is a fairly simple task to perform.
#drivers #windows10 #windows11 #windows
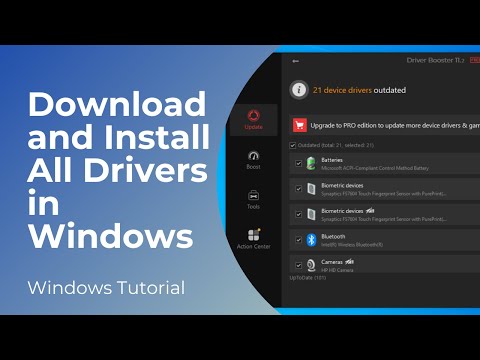
Từ khóa của How to Download and Install All Drivers Automatically in Windows 10/11: tải drivers
Thông tin khác của How to Download and Install All Drivers Automatically in Windows 10/11:
Video này hiện tại có 33112 lượt view, ngày tạo video là 2024-02-15 05:22:07 , bạn muốn tải video này có thể truy cập đường link sau: https://www.youtubepp.com/watch?v=PW4EpYTx3xU , thẻ tag: #Download #Install #Drivers #Automatically #Windows
Cảm ơn bạn đã xem video: How to Download and Install All Drivers Automatically in Windows 10/11.
