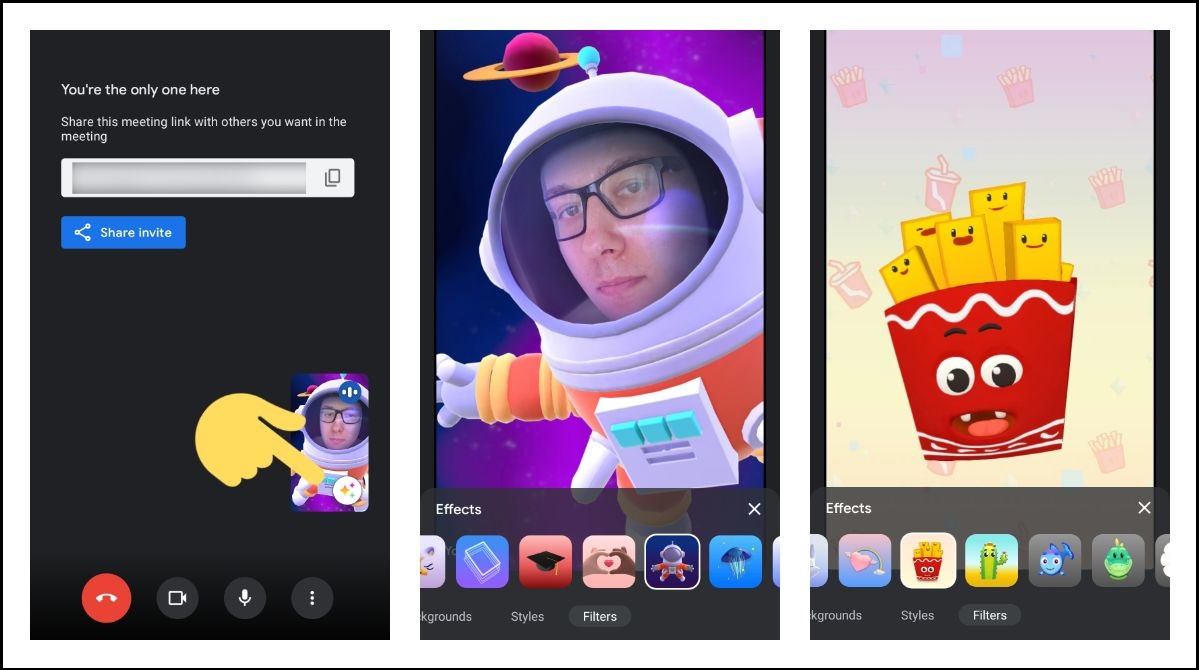
1. Link tải xuống trực tiếp
LINK TẢI GG DRIVE: LINK TẢI 1 ![]()
LINK TẢI GG DRIVE: LINK TẢI 2![]()
LINK TẢI GG DRIVE: LINK DỰ PHÒNG ![]()
Google Meet là một trong những ứng dụng học trực tuyến phổ biến nhất, hiện nay ứng dụng này còn có thêm tính năng thêm bộ lọc và sticker để người dùng có những trải nghiệm thú vị. Dưới đây là cách dễ dàng sử dụng bộ lọc và hình dán trong Google Meet!
Ngày thứ nhất Lợi ích của việc sử dụng Bộ lọc và Hình dán trên Google Meet
- lọc trong Google Meet, bạn có thể thay đổi bộ lọc màu và hiệu ứng trên bề mặt màn hình khi tham gia cuộc họp.
- nhãn dán trong Google Meet cho phép bạn sử dụng các hình dán thú vị để trang trí hoặc che mặt khi tham gia cuộc họp.
- Sử dụng bộ lọc và hình dán trong Google Meet sẽ giúp bạn trang trí nhanh hơn, an toàn hơn và làm cho cuộc họp của bạn thú vị hơn. sống động và thú vị như.
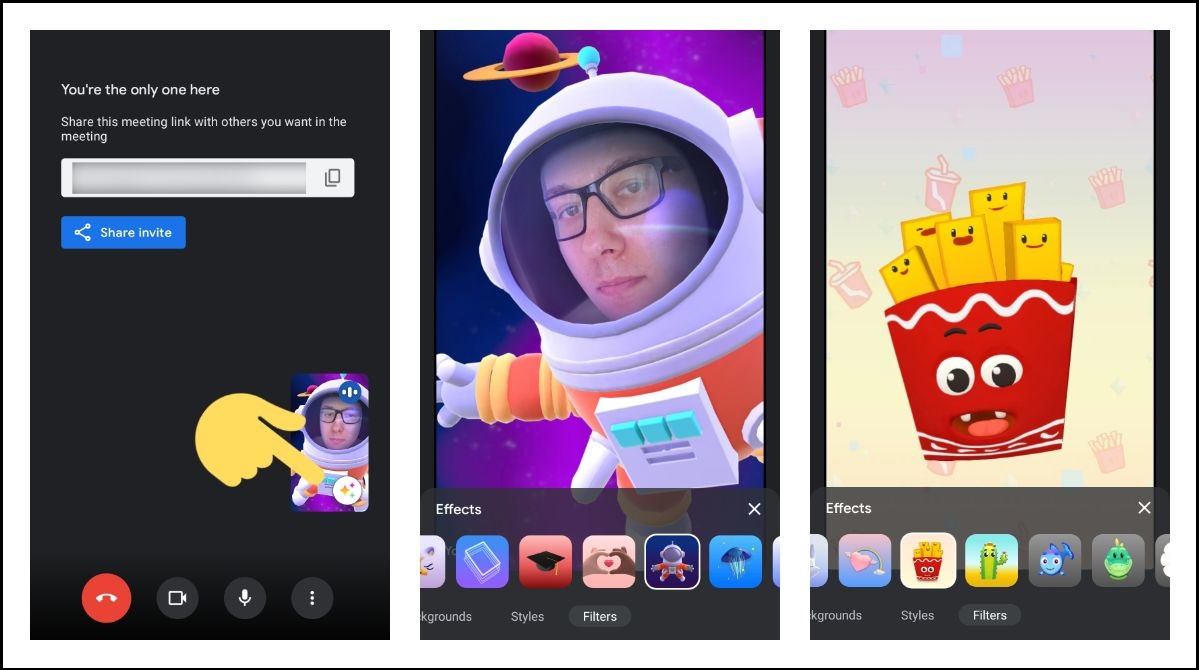
2 Sử dụng bộ lọc trong Google Meet qua điện thoại
Nếu bạn chưa tải ứng dụng Google Meet, hãy tải ngay ứng dụng cho điện thoại tại đây!
- Liên kết tải xuống Google Meet cho Android.
- Liên kết tải xuống Google Meet cho iOS.
Bước 1: Sau khi bạn đã tải xuống Google Meet, hãy đăng nhập vào tài khoản Gmail của bạn> nhấp vào Biểu tượng dưới cùng bên phải.
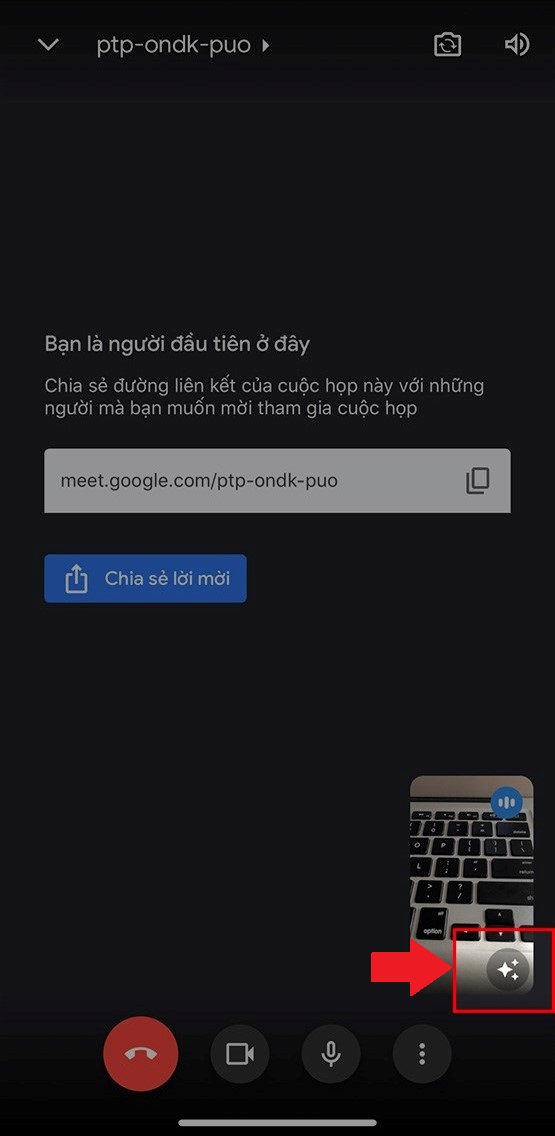
Bước 2: Bạn vuốt các tùy chọn sang phải để tìm Lọc.
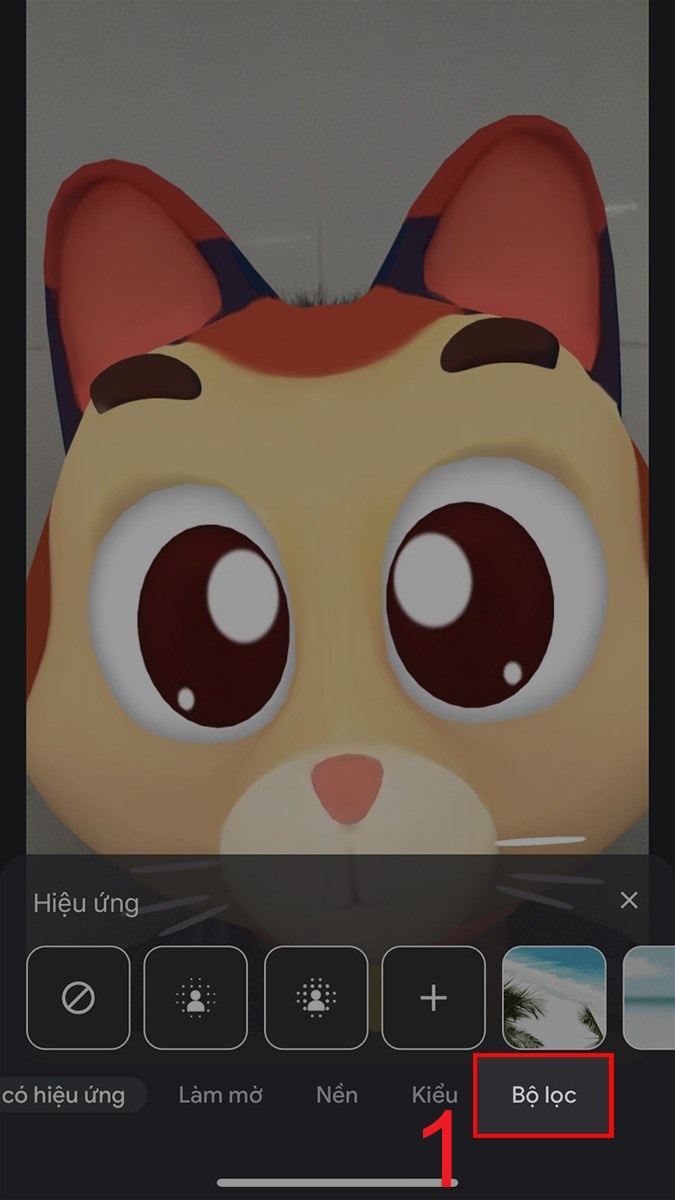
nhấn Chọn bộ lọc trên Google Meet mà bạn muốn sử dụng.
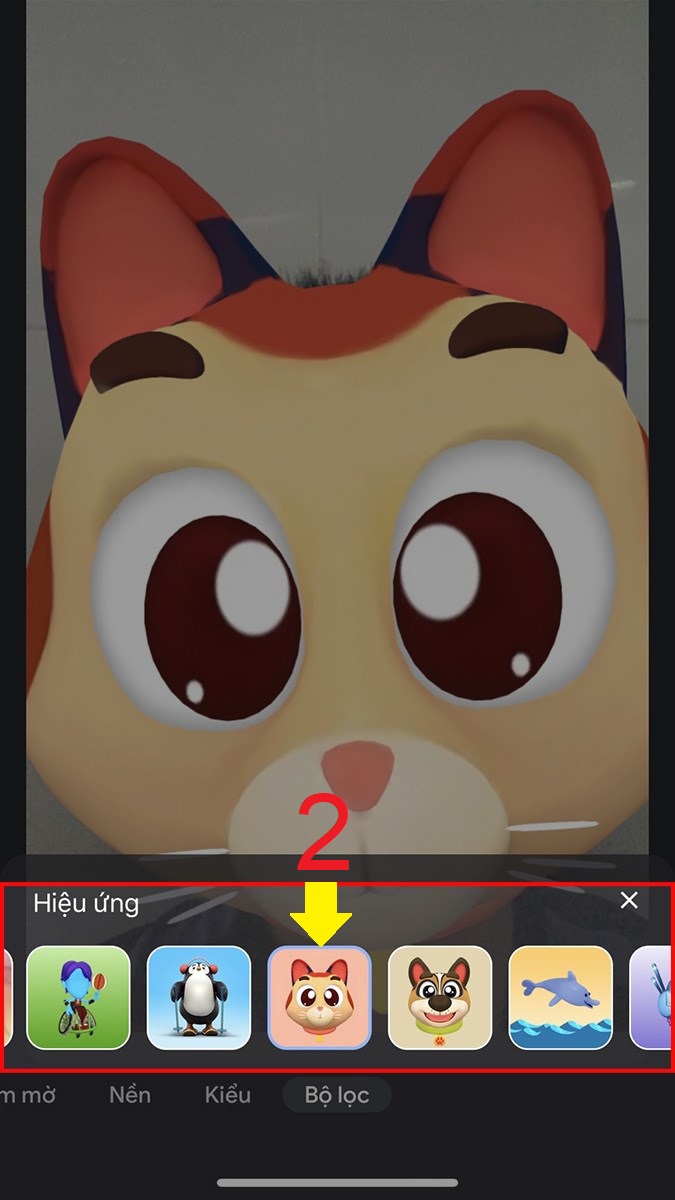
Vì vậy, bạn đã có thể sử dụng các bộ lọc và hình dán trên Google Meet.
3 Sử dụng bộ lọc trong Google Meet bằng máy tính
Để sử dụng các bộ lọc trong Google Meet bằng máy tính, hãy làm như sau:
Bước 1: Đầu tiên bạn phải Cài đặt bộ lọc và hình dán cho Google Meet chọn ở đây> Thêm vào Chrome.
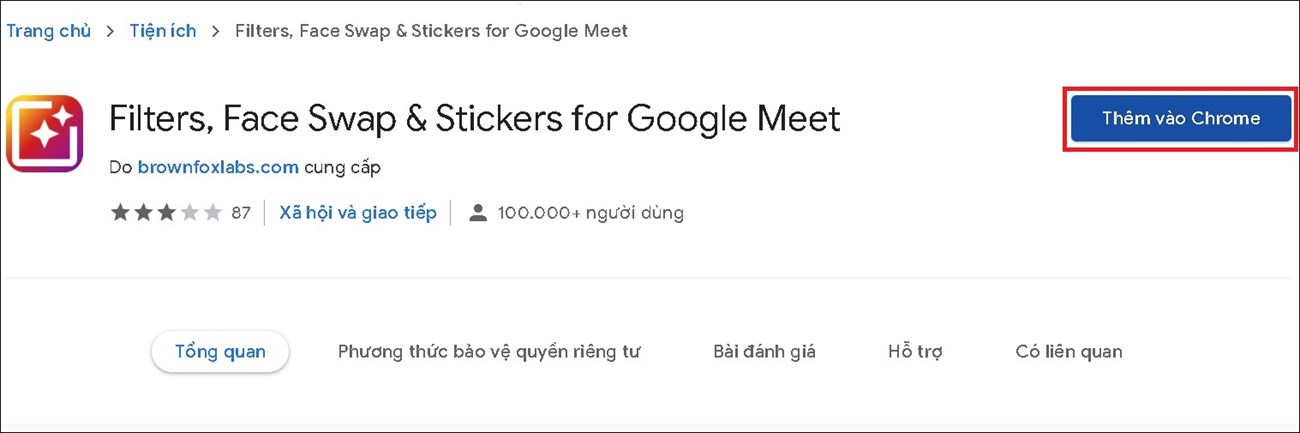
Bước 2: Lựa chọn Thêm phần mở rộng (Thêm tiện ích con) và đợi công cụ lọc Google Meet cài đặt xong.
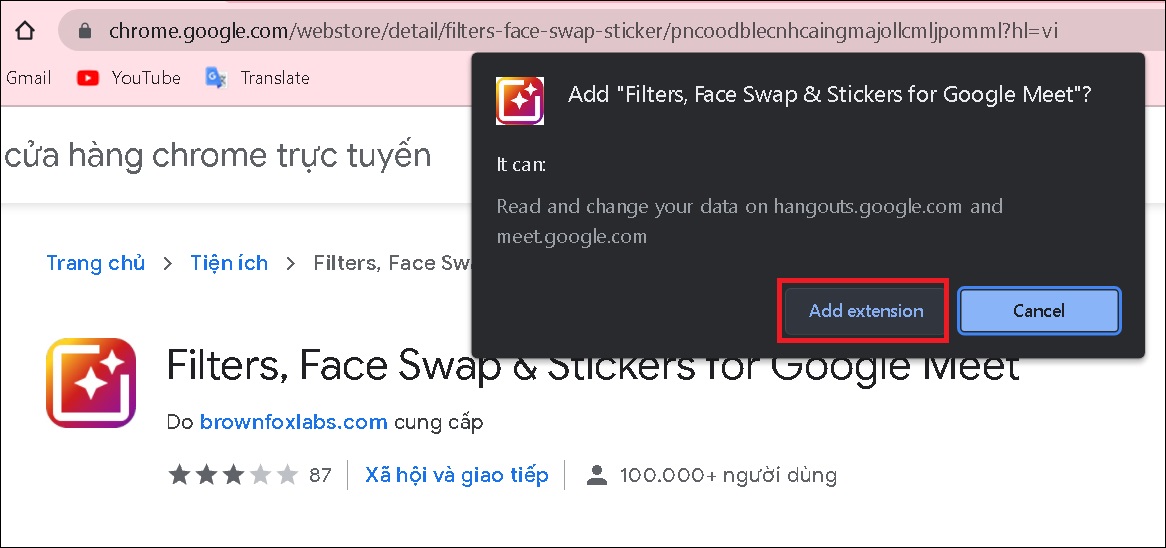
Bước 3: Mở Google Meet trên máy tính, trong lớp học, trong phòng họp trực tuyến, trên thanh công cụ Bộ lọc cho Gặp gỡ, Bạn chọn biểu tượng thêm như hình dưới đây để sử dụng Bộ lọc> Chọn lọc Yêu thích của bạn và nhấp để sử dụng nó.
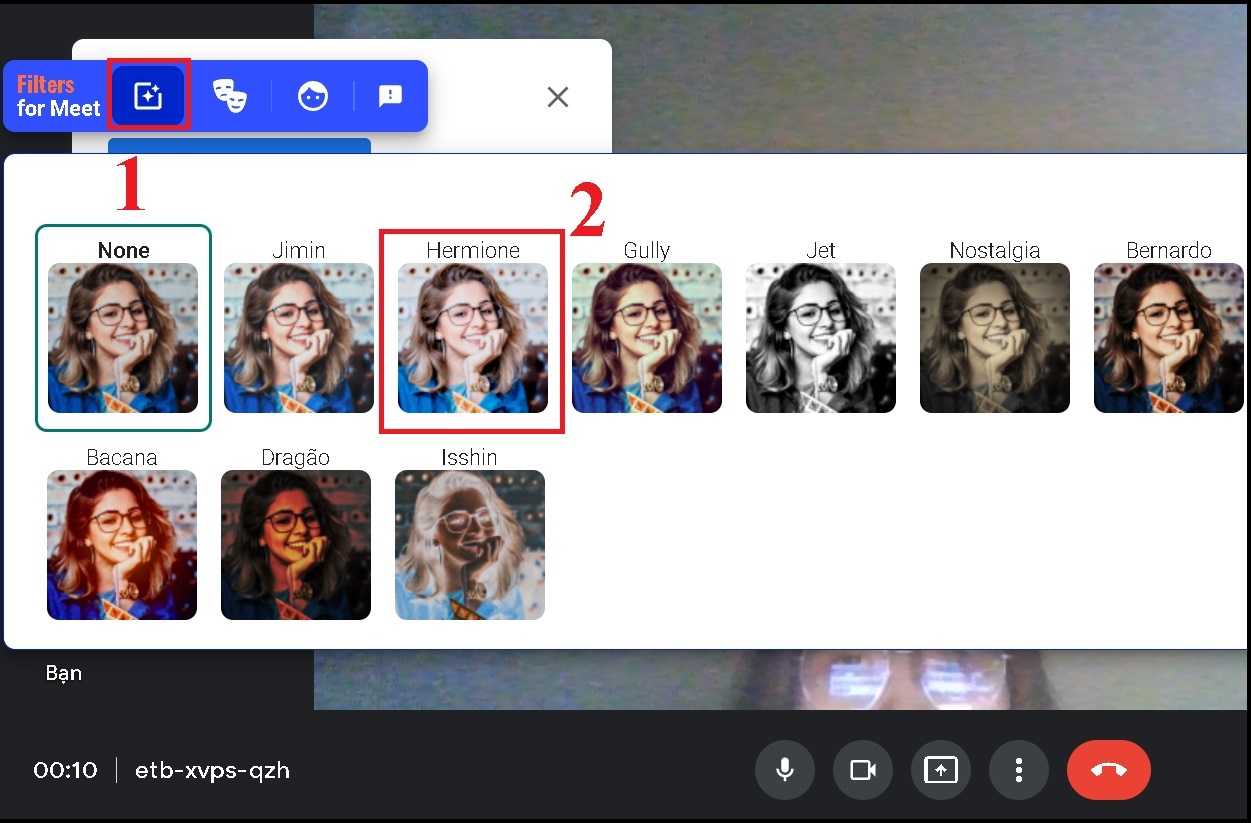
Bước 4: Sử dụng nhãn dán, Bạn chọn biểu tượng đối mặt trong thanh công cụ Bộ lọc cho Gặp gỡ > Nhấp vào nhãn dán bạn muốn sử dụng, sau đó đợi nhãn dán xuất hiện trên khung. Có rất nhiều loại nhãn dán để bạn lựa chọn tại đây, chẳng hạn như: B. Mũ, môi, kính, …> Chọn nhãn dán mà bạn muốn sử dụng.
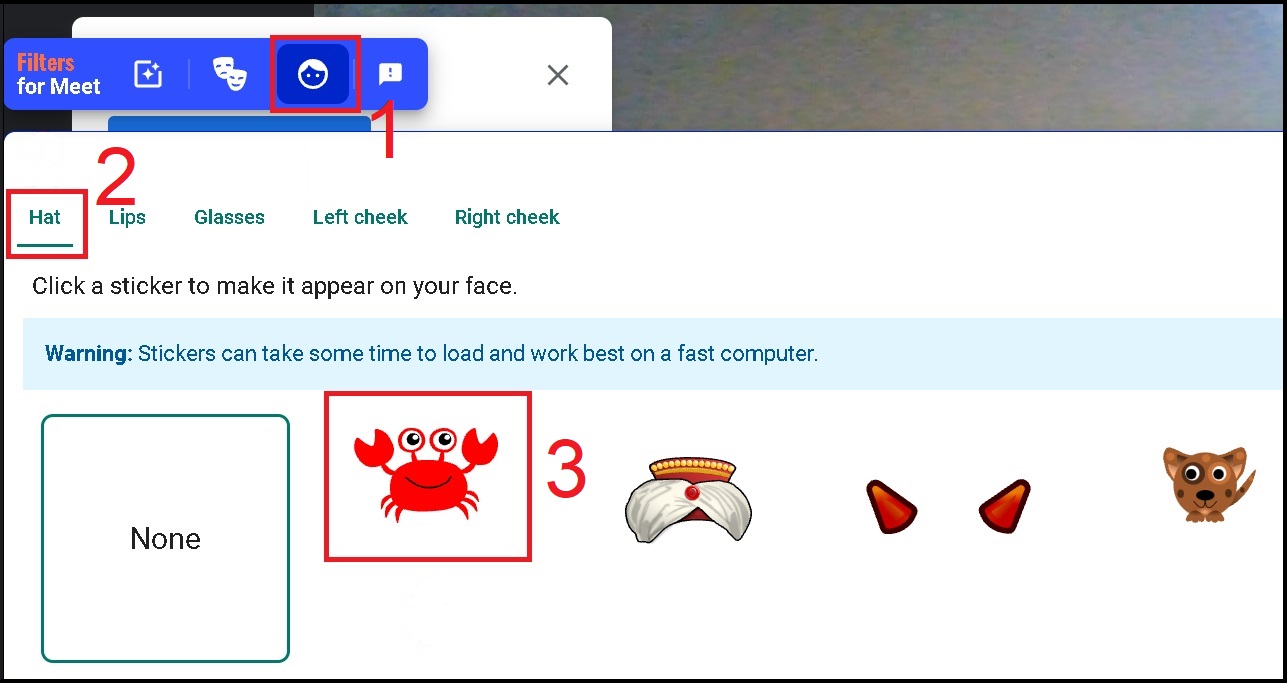
Mời bạn xem thêm các mẫu laptop doanh nhân giá tốt khác tại Vzone để có trải nghiệm học trực tuyến thú vị nhất:
- Cách sử dụng tính năng ghi nhanh bài học và cuộc họp trong Google Meet
- Cách sử dụng bảng trắng để giảng dạy chuyên sâu trong Google Meet và Zoom Meeting
- Phiên bản Google Meet Premium miễn phí: 60 phút họp, 250 người tham gia, 100.000 người xem
Trên đây là hướng dẫn cách sử dụng bộ lọc và sticker trong Google Meet trên điện thoại và máy tính một cách dễ dàng. Chúc các bạn học hiệu quả và thú vị!
Mình là Vzone – Chuyên gia tư vấn Mẹo Vặt và Giải Trí cho mọi người. Các Mẹo Vặt và Giải Trí được tổng hợp và tham khảo ý kiến của chuyên gia, tuy nhiên bài viết chỉ mang tính chất tham khảo từ chuyên gia có nhiều năm kinh nghiệm! Chúc các bạn Thành Công !
