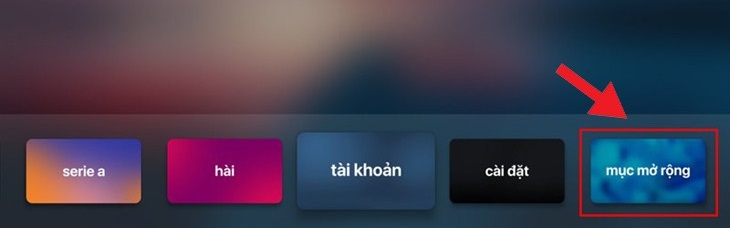
1. Link tải xuống trực tiếp
LINK TẢI GG DRIVE: LINK TẢI 1 ![]()
LINK TẢI GG DRIVE: LINK TẢI 2![]()
LINK TẢI GG DRIVE: LINK DỰ PHÒNG ![]()
Dịch Covid-19 diễn biến phức tạp, học sinh phải tiếp tục học trực tuyến tại nhà. Các bậc phụ huynh không phải lo lắng vì FPT Play Box đã ra mắt ứng dụng Zoom và học trực tuyến ngay trên TV. Hãy cùng Vzone tìm hiểu trực tuyến cách Zoom trên FPT Play Box không cần laptop hay điện thoại trong bài viết dưới đây nhé!
Điều này giúp học viên dễ dàng tiếp cận các bài học trực tuyến, ứng dụng Zoom của FPT Play Box tương thích với hầu hết các webcam trên thị trường nhờ có sẵn cổng USB.
Ngày thứ nhấtHướng dẫn học trực tuyến qua zoom với FPT Play Box model 2019/2020
Hoạt động chi tiết như sau:
Bước 1: Chọn trên giao diện TV Bài viết mở rộng.
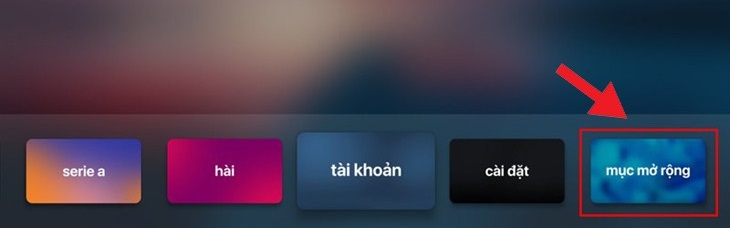
Bước 2: Trong phần Tiện ích mở rộng, hãy tìm và cài đặt ứng dụng Thu phóng.
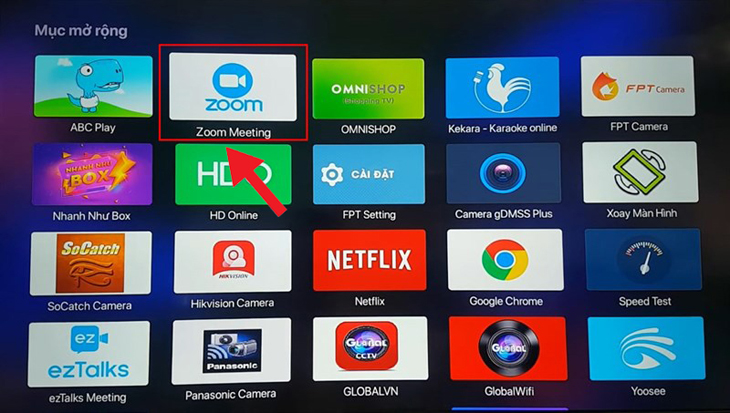
Bước 3: Truy cập ứng dụng Thu phóng > Chọn thiết lập > Chọn Để gặp > Chọn Kết nối âm thanh tự động > Chọn WiFi hoặc dữ liệu di động.
Tiếp theo, quay lại màn hình thu phóng, chọn Tham dự các cuộc họp.
Nhấn tham gia” chiều cao =”417″ tiêu đề =”Nhập ID và Tên cuộc họp của bạn => Nhấn tham gia” chiều rộng =”730″ lớp học =”lười biếng” src =”https://cdn.tgdd.vn/Files/2021/09/26/1385733/cach-hoc-online-qua-zoom-tren-fpt-play-box-khong-c-4.jpg”>
2Hướng dẫn cài đặt Zoom cho Học trực tuyến trên FPT Play Box
Việc tải Zoom và sử dụng FPT Play Box S tương đối phức tạp hơn. Bạn cần một ứng dụng trung gian Trình tải xuống từ AFTVnews Hỗ trợ. Các bước thực hiện như sau:
Bước 1: Truy cập ứng dụng tại FPT Play Box S. Cửa hàng Google Play.
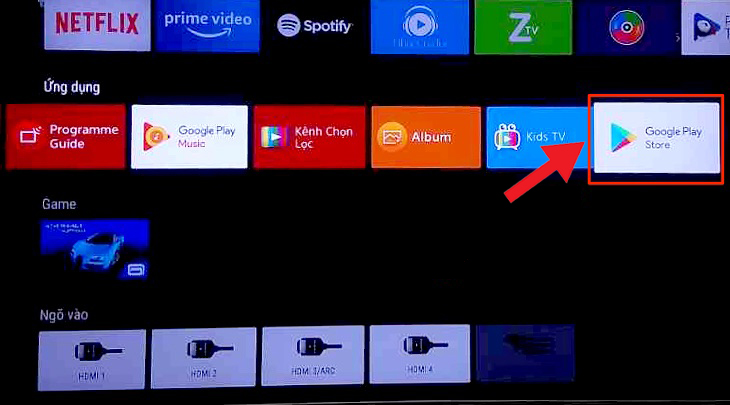
Bước 2: Tìm và cài đặt ứng dụng Trình tải xuống từ AFTVnews.
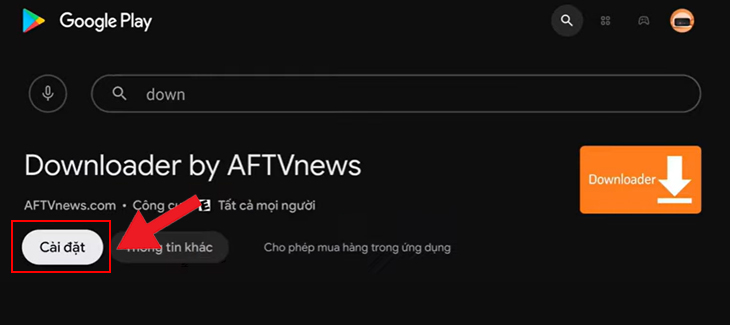
Bước 3: Mở ứng dụng Trình tải xuống bạn vừa cài đặt và nhập liên kết rút gọn để tải xuống Zoom: vg.gg/21082021 trong thanh tìm kiếm, sau đó nhấn đi bộ.
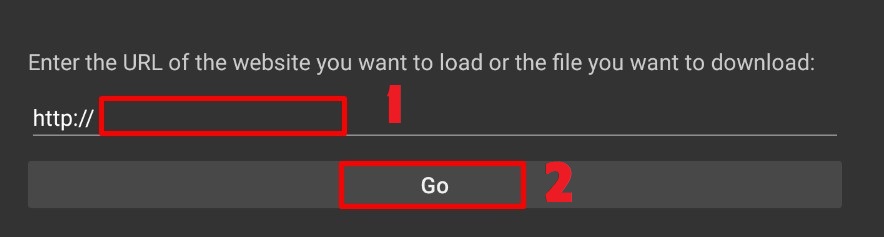
Bước 4: Trong lần đầu tiên tải ứng dụng, bạn sẽ nhận được thông báo cho phép truy cập vào ứng dụng của trình tải xuống. Bạn đẩy VÂNG trên điều khiển từ xa để làm cho vòng tròn trong phần đó có màu xanh lục.
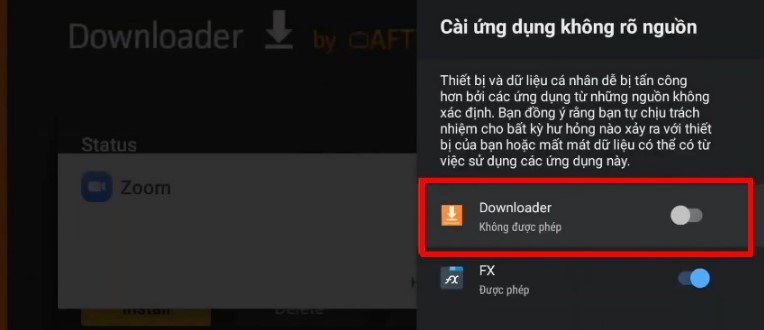
Nhấn nút quay lại trên điều khiển từ xa, chọn Để cài đặt.
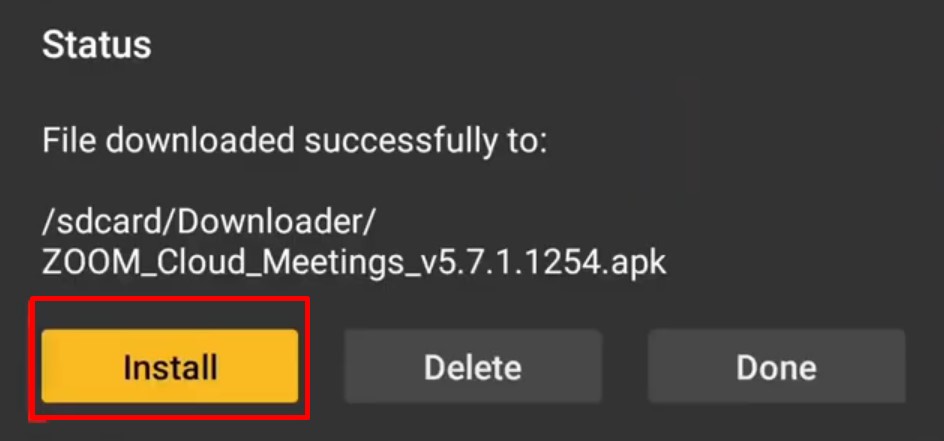
Khi hoàn tất sẽ xuất hiện bảng thông báo cho phép cài đặt thu phóng> Bấm vào thiết lập và chờ tải xuống.
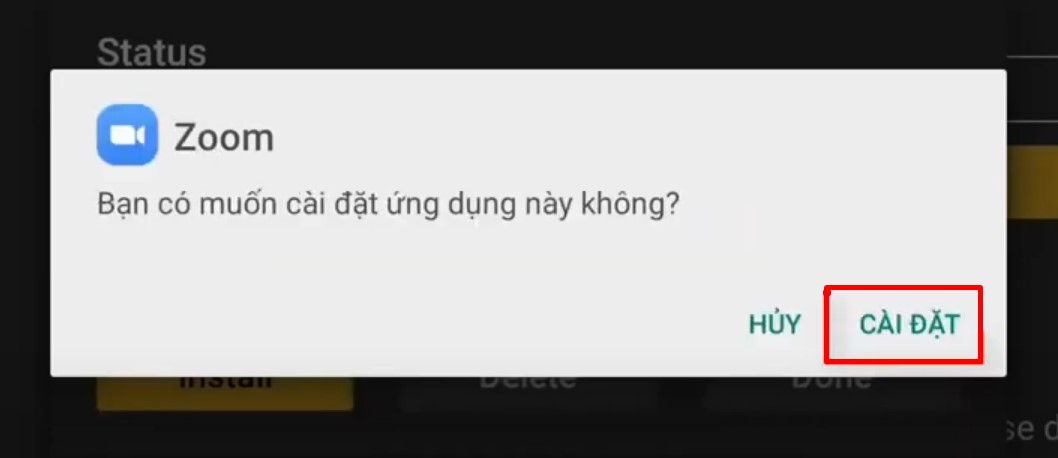
Bước 5: Để xem ứng dụng Thu phóng, hãy bấm để mở ứng dụng ngay sau khi cài đặt, hoặc bấm thiết lập trên tivi.
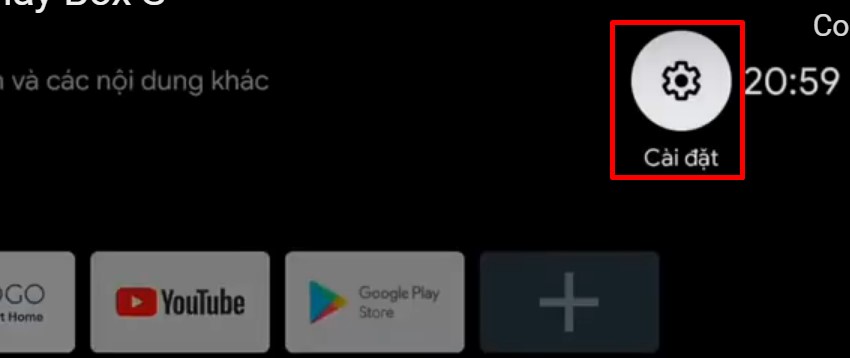
Lựa chọn sử dụng > Chọn Hiển thị tất cả các ứng dụng > Chọn Xem các ứng dụng hệ thống.
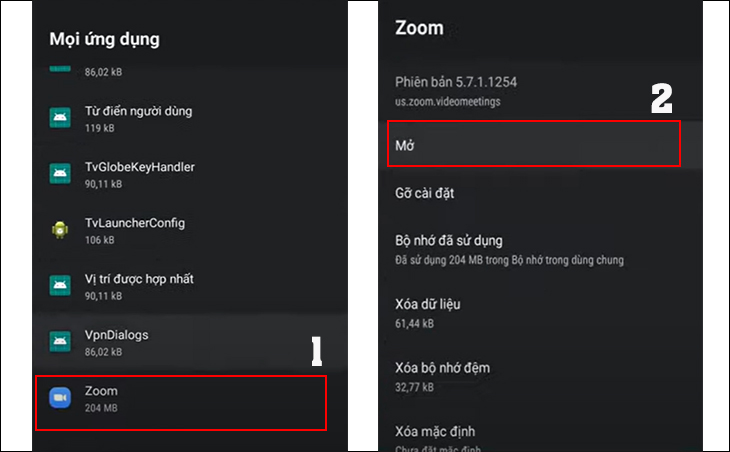
Bước 7: Sử dụng ứng dụng Zoom để tham gia học trực tuyến, chọn thiết lập ở góc trái màn hình.
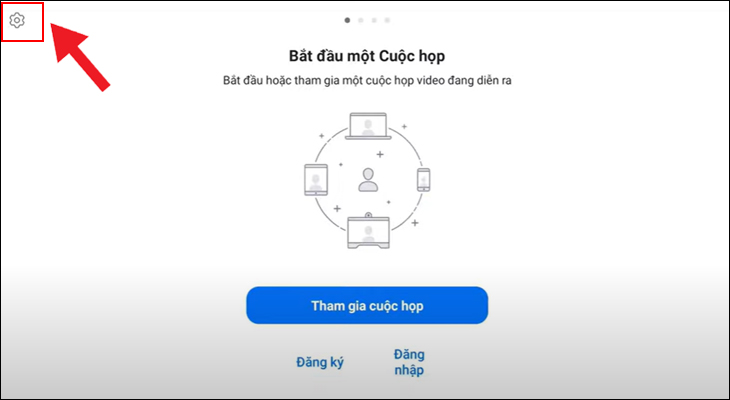
Bước 8: Trong Cài đặt> Chọn Để gặp > Chọn Kết nối âm thanh tự động.
chọn Tham gia cuộc họp” phong cách =”chiều rộng: 730px; chiều cao: 463px;” tiêu đề =”Chọn Wi-Fi hoặc Dữ liệu di động. Quay lại màn hình thu phóng> chọn Tham gia cuộc họp” lớp học =”lười biếng” src =”https://cdn.tgdd.vn/Files/2021/09/26/1385733/cach-hoc-online-qua-zoom-tren-fpt-play-box.jpg”>
Bước 10: Bạn phải nhập ID hội nghị > Nhập Họ Tên của bạn hoặc tên mặc định> Chọn kết hợp.
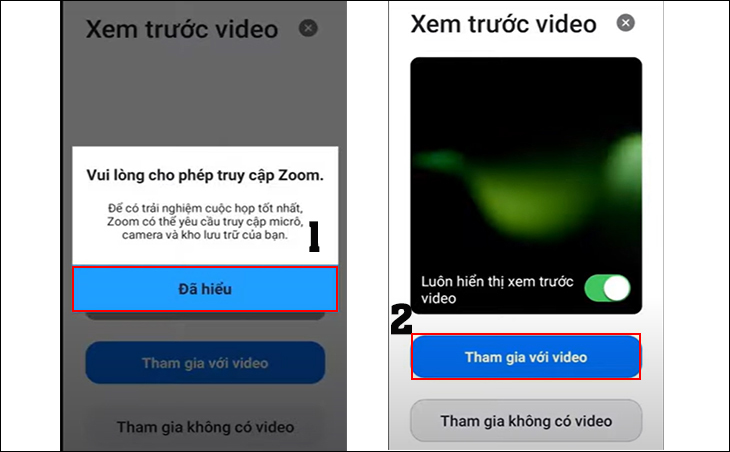
Bước 12: Bây giờ bạn có thể tham gia vào buổi học trực tuyến. Bạn có thể Tắt Âm thanh video trong quá trình học. Khi bạn hoàn thành bài học, hãy nhấn Bên trái ở góc trên bên phải của màn hình.
3Những lưu ý bạn cần chú ý khi cài đặt Zoom học trực tuyến trên FPT Play Box
Khi cài đặt ứng dụng Zoom trên FPT Play Box, người dùng cần lưu ý những điều sau:
- Nếu không có âm thanh hoặc hình ảnh trong ứng dụng Thu phóng trong quá trình học, hãy thử khởi động lại micrô trong cài đặt thiết bị và kết nối lại. Nếu điều đó vẫn không hiệu quả, hãy xem xét tiếp tục học và điều chỉnh lại bản thân trong thời gian nghỉ giải lao.
- Lưu ý rằng đối với nhiều thiết bị, TV và ứng dụng Zoom phải có cùng nguồn mạng.
- Với các hộp Android TV, hầu hết bộ nhớ bị giới hạn. Nếu bộ quá nhỏ, người dùng nên xóa bớt một số ứng dụng không dùng đến để tiết kiệm bộ nhớ và tránh tình trạng chậm trễ.
- Người dùng sử dụng webcam nên ghi chú lại vị trí lắp đặt. Nếu bạn gặp sự cố không thể khắc phục tại nhà, hãy liên hệ với trụ sở FPT Play Box hoặc liên hệ nơi bán webcam để được hỗ trợ.
- Hotline hỗ trợ khách hàng: 19006600
- E-mail: fptplaybox@fpt.com.vn
- Trụ sở chính: Tầng 8, Tòa nhà FPT, 10 Phạm Văn Bạch, Cầu Giấy, Hà Nội, Việt Nam

- Hướng dẫn cài đặt và sử dụng Zoom cho cuộc họp trực tuyến trên điện thoại và PC
- Hướng dẫn cách kích hoạt gói khuyến mại 0 đồng từ FPT Play Box + 2020
- Android TV Box là gì? Những tiện ích thú vị là gì? Ai nên mua?
Trên đây là bài viết hướng dẫn cách zoom trực tuyến trên FPT Play Box mà không cần laptop, điện thoại. Chúc bạn nhiều thành công!
Mình là Vzone – Chuyên gia tư vấn Mẹo Vặt và Giải Trí cho mọi người. Các Mẹo Vặt và Giải Trí được tổng hợp và tham khảo ý kiến của chuyên gia, tuy nhiên bài viết chỉ mang tính chất tham khảo từ chuyên gia có nhiều năm kinh nghiệm! Chúc các bạn Thành Công !
