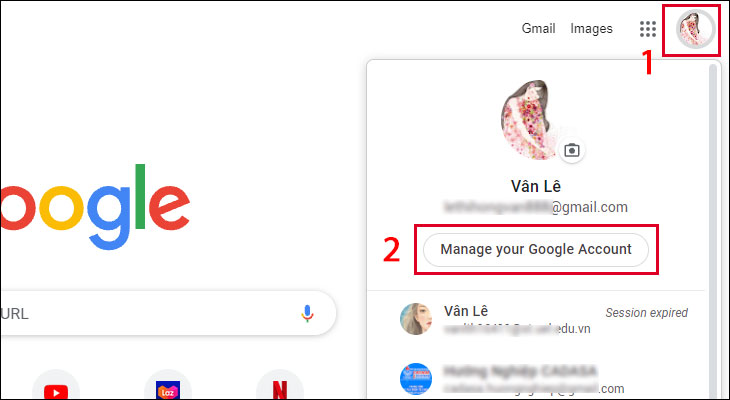
1. Link tải xuống trực tiếp
LINK TẢI GG DRIVE: LINK TẢI 1 ![]()
LINK TẢI GG DRIVE: LINK TẢI 2![]()
LINK TẢI GG DRIVE: LINK DỰ PHÒNG ![]()
Ngoài xu hướng học tập và làm việc từ xa, mọi người cũng ngày càng sử dụng Google Meet nhiều hơn. Dưới đây là hướng dẫn chi tiết cách đổi tên cực nhanh trong Google Meet cho điện thoại và máy tính giúp bạn giao tiếp với người khác dễ dàng hơn.
Ngày thứ nhấtCách đổi tên Google Meet trên máy tính
Bước 1: Đi tới trang tài khoản google của tôi
– Cách 1: Truy cập vào đường dẫn: https://myaccount.google.com/
– Cách 2: Khi bạn mở một trang web liên quan đến các sản phẩm của Google như YouTube, Drive, Meet, Photos (Google Photos), Google Tìm kiếm, Google Keep,… hãy nhấp vào đó. Hình ảnh người dùng > Chọn Quản lý tài khoản Google của bạn (Quản lý tài khoản Google của bạn).
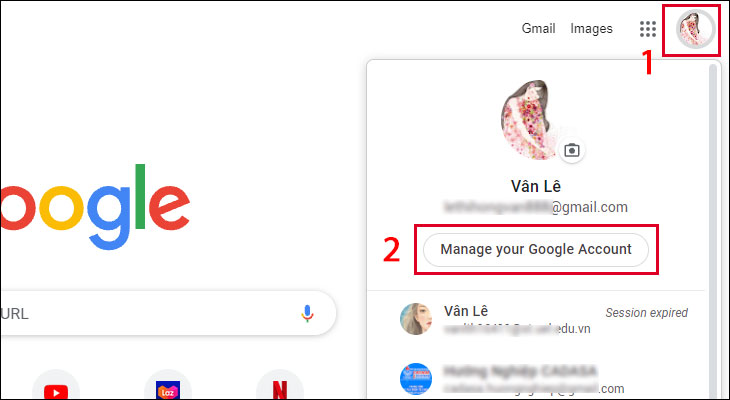
bước 2: Chọn trong menu bên trái Thông tin cá nhân (Dữ liệu cá nhân)> Trong phần Thông tin cơ bản (Thông tin cơ bản), bấm vào Họ (Họ).
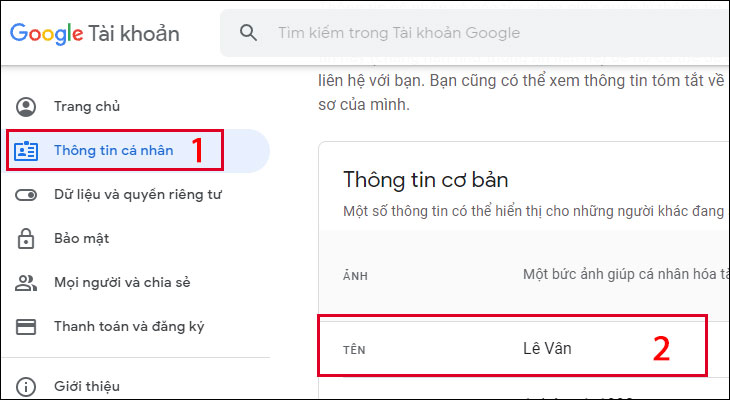
bước 3: Tiến hành đổi tên bạn muốn> Bấm Lưu trên máy tính (Lưu trên máy tính).
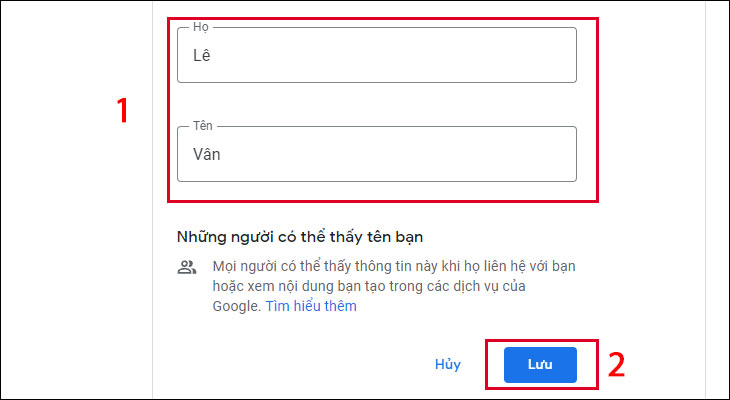
2Cách đổi tên Google Meet trên điện thoại
Đổi tên nó trong ứng dụng Google Meet
Bước 1: Mở ứng dụng Google Meet hoặc truy cập Google Meet qua Gmail. Từ màn hình chính, chọn hình đại diện của bạn> Chọn Tài khoản người dùng Google (Quản lý tài khoản Google của bạn).
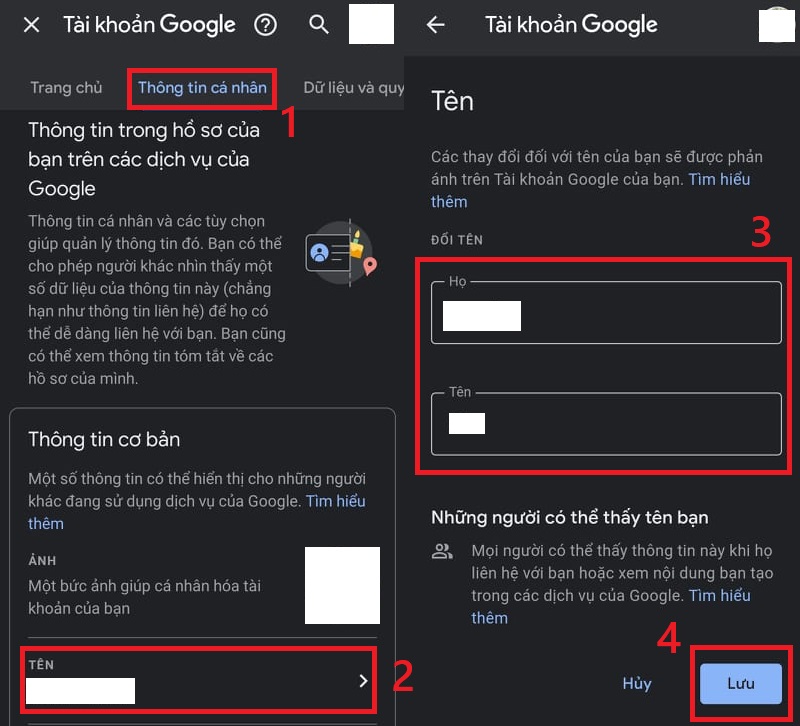
Đổi tên trong ứng dụng Gmail
Bạn có thể đổi tên Google Meet trên điện thoại của mình bằng ứng dụng Gmail trên iPhone hoặc iPad.
Bước 1. Trong ứng dụng Gmail, hãy nhấn vào biểu tượng. thực đơn trên cùng bên trái> chọn thiết lập (Cài đặt).
chọn Quản lý tài khoản Google của bạn” height=”400″ title=”Nhấn vào tên tài khoản Google của bạn> chọn Quản lý tài khoản Google của bạn” chiều rộng =”730″ lớp học =”lười biếng” src =”https://cdn.tgdd.vn/Files/2021/10/09/1389092/cach-doi-ten-tren-google-meet-cho-dien-thoai-may-28.jpg”>
bước 3. bên trong Thông tin cá nhân (Dữ liệu cá nhân)> Chọn Họ (Họ).
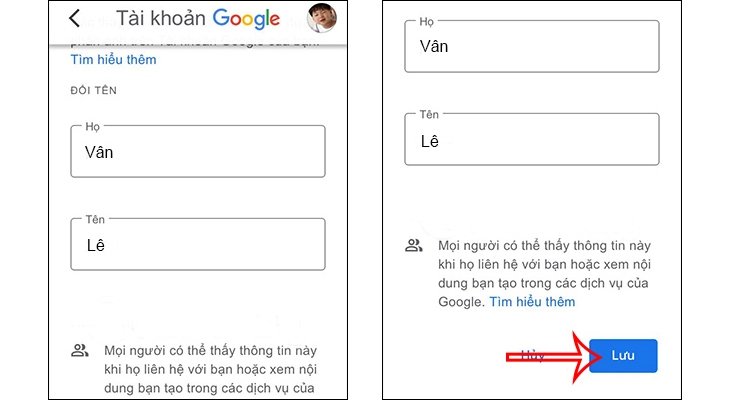
Đổi tên nó trong cài đặt điện thoại
Đối với điện thoại Android (hoặc máy tính bảng Android), bạn có thể đổi tên Google Meet thành thiết lập Điện thoại.
Bước 1. Mở ứng dụng thiết lập > Cuộn xuống và nhấn Google.
Chọn thông tin cá nhân” height=”400″ title=”Nhấn vào Quản lý tài khoản Google của bạn> Chọn thông tin cá nhân” chiều rộng =”730″ lớp học =”lười biếng” src =”https://cdn.tgdd.vn/Files/2021/10/09/1389092/cach-doi-ten-tren-google-meet-cho-dien-thoai-may-26.jpg”>
bước 3. nhấp chuột Họ (Tên)> Nhập tên tài khoản mới mong muốn> Bấm Lưu trên máy tính (Lưu trên máy tính).
Nhấp vào Tên” height=”400″ title=”Đi tới Thông tin cá nhân> Nhấp vào Tên” chiều rộng =”730″ lớp học =”lười biếng” src =”https://cdn.tgdd.vn/Files/2021/10/09/1389092/cach-doi-ten-tren-google-meet-cho-dien-thoai-may-24.jpg”>
bước 3. Nhập tên tài khoản mới mong muốn> Bấm Lưu trên máy tính (Lưu trên máy tính).
3Cách thêm và thay đổi biệt hiệu trên Google Meet
Nếu bạn thay đổi tên của mình trên Tài khoản Google, tên này chỉ giới hạn ở họ và tên của bạn, nhưng bạn cũng có thể đặt biệt hiệu (biệt hiệu) sẽ xuất hiện trong Google Meet.
Bước 1. Truy cập phần Thông tin Cá nhân của trang Tài khoản Google của bạn bằng liên kết: https://myaccount.google.com/personal-info
bước 2. Cuộn xuống để chọn Đi tới trang Giới thiệu về tôi.
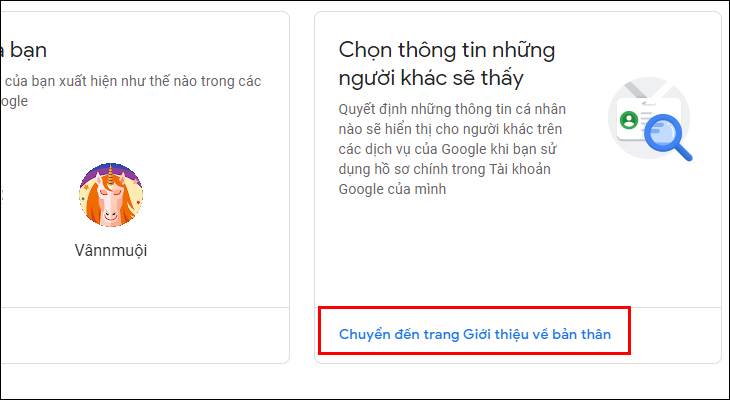
bước 3. Lựa chọn Họ.
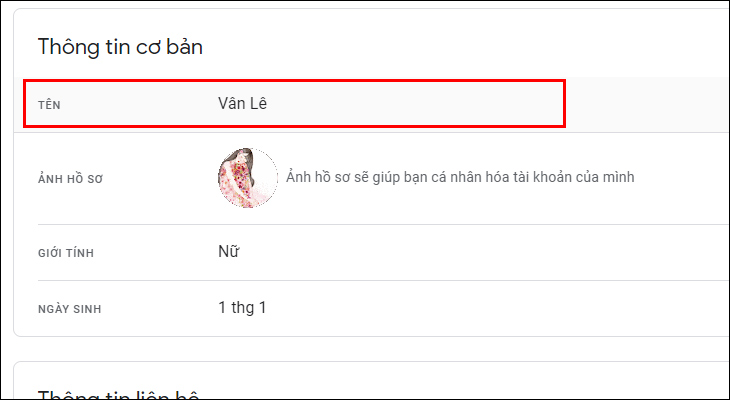
Bước 4. Nhấp vào biểu tượng bút chì để chỉnh sửa biệt hiệu.
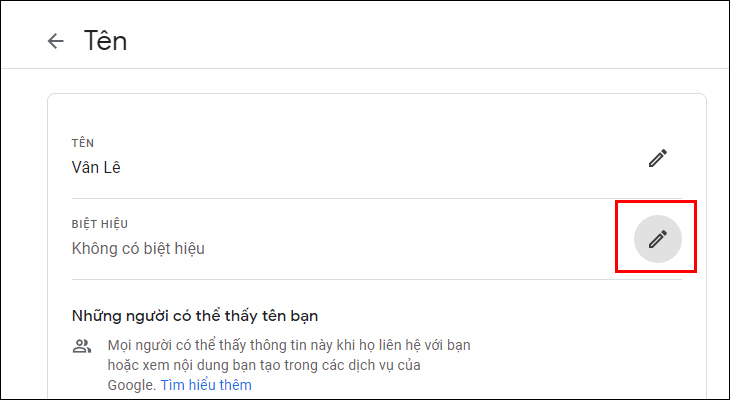
Bước 5. Nhập biệt hiệu bạn muốn> Nhấn Lưu trên máy tính.
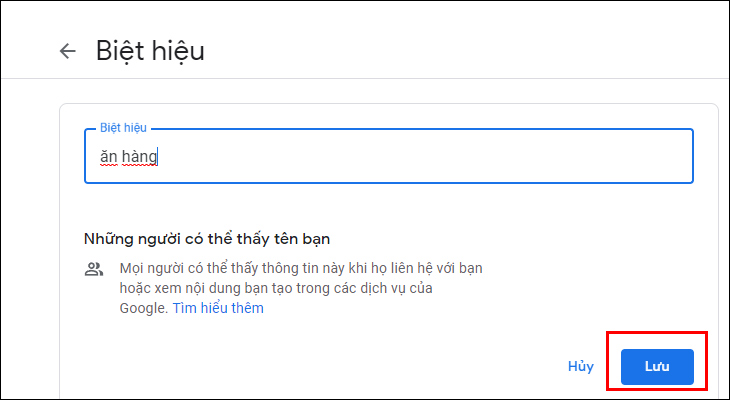
Bước 6. Nhấp vào mũi tên trong phần tên hiển thị (Tên hiển thị là).
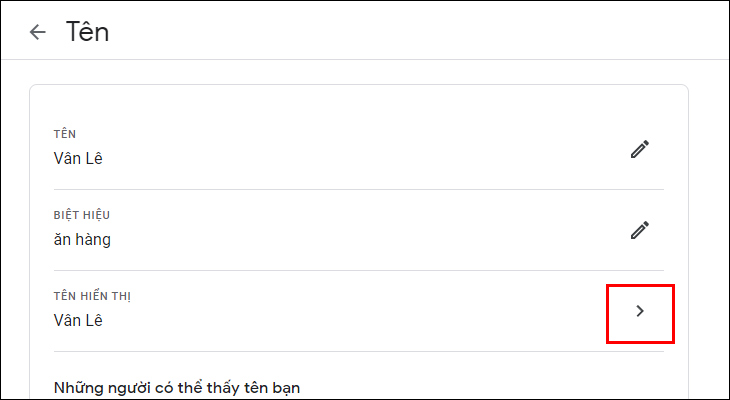
Bước 7. Chọn một trong những tên thân thiện được cung cấp> Bấm Lưu trên máy tính (Lưu trên máy tính).
lần thứ 4Một số gợi ý khi thay đổi tên của Google Meet
Bạn không thể thay đổi tên của mình trong cuộc họp vì Google Meet sẽ hiển thị tên của bạn trên Tài khoản Google của bạn. Bạn phải đến đó để thiết lập nó.
Ngoài ra, về vấn đề bảo mật, bạn không nên đăng nhập vào môi trường không đáng tin cậy, máy tính không quen thuộc hoặc wifi công cộng vì rất dễ bị mất dữ liệu, hack thông tin tài khoản, …

- Google Meet: Phương pháp đơn giản và chi tiết để cài đặt và sử dụng trên điện thoại và máy tính
- Cách chia sẻ màn hình cuộc gặp gỡ của Google trên điện thoại và máy tính rất nhanh chóng
- Cách sử dụng bài học và tính năng ghi lại cuộc họp trong Google Meet một cách nhanh chóng
Trên đây là cách đổi tên cực nhanh trong Google Meet cho điện thoại và máy tính. Hy vọng rằng nó sẽ giúp ích cho bạn. Nếu có góp ý gì, hãy comment bên dưới để mọi người cùng thảo luận nhé!
Mình là Vzone – Chuyên gia tư vấn Mẹo Vặt và Giải Trí cho mọi người. Các Mẹo Vặt và Giải Trí được tổng hợp và tham khảo ý kiến của chuyên gia, tuy nhiên bài viết chỉ mang tính chất tham khảo từ chuyên gia có nhiều năm kinh nghiệm! Chúc các bạn Thành Công !
