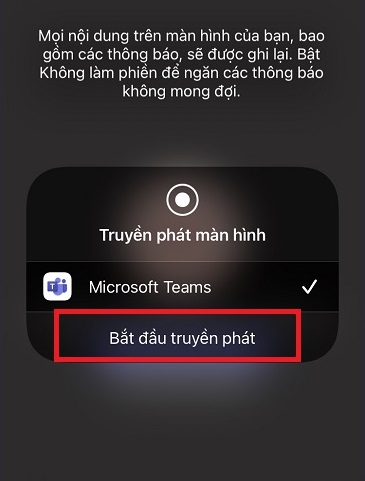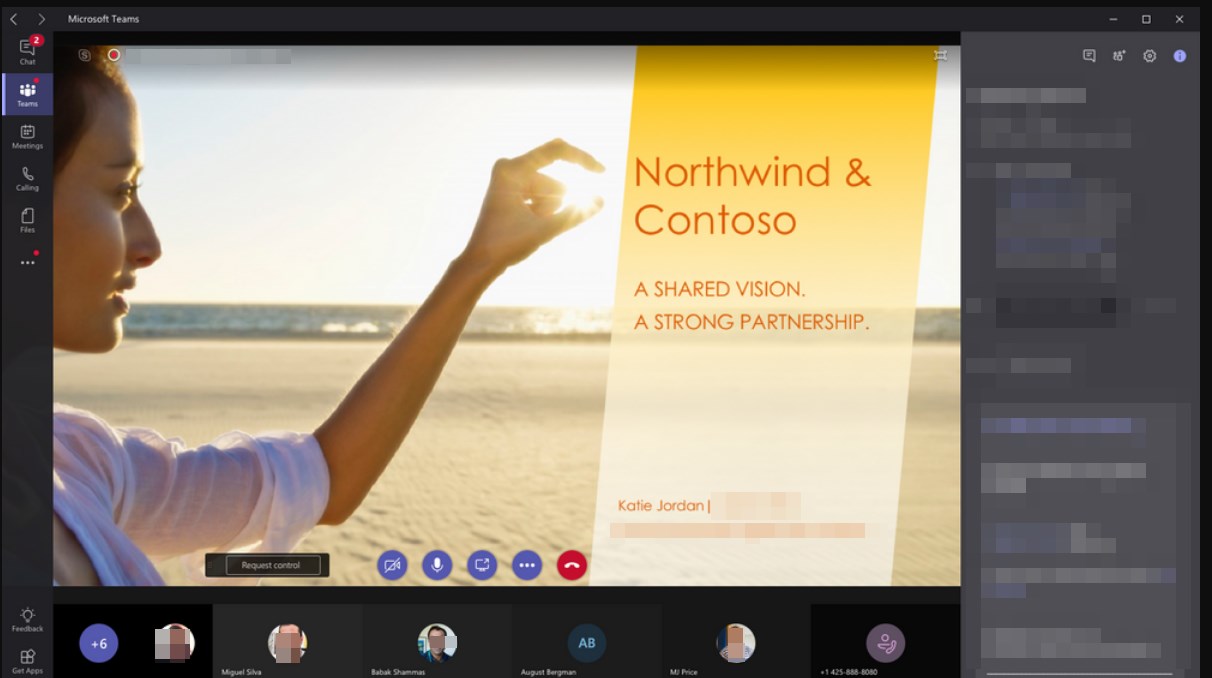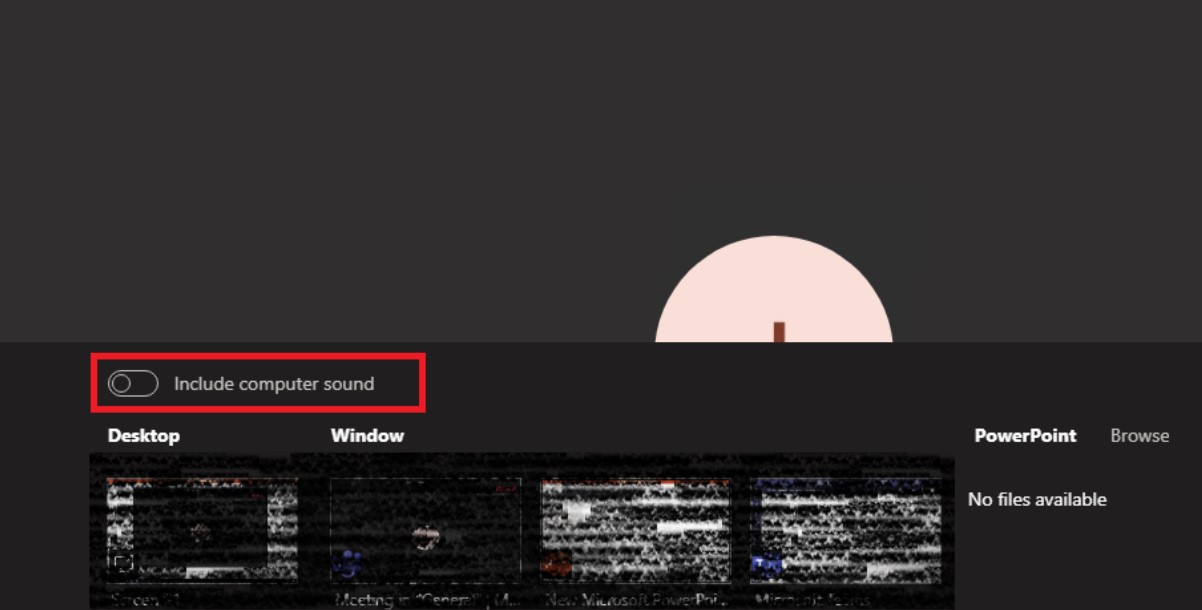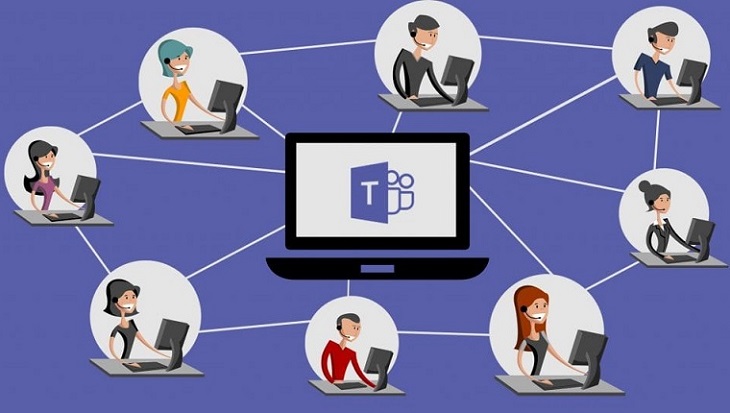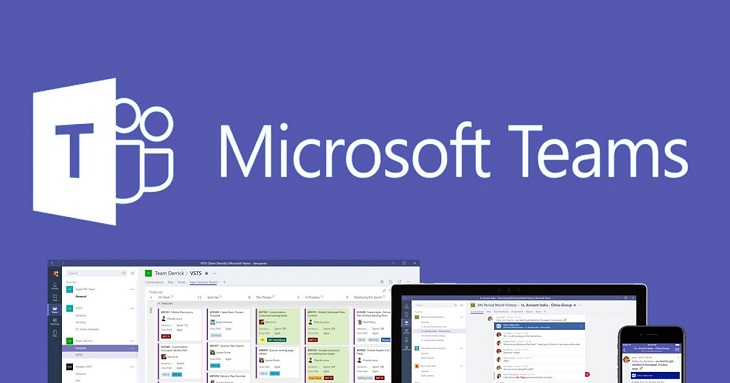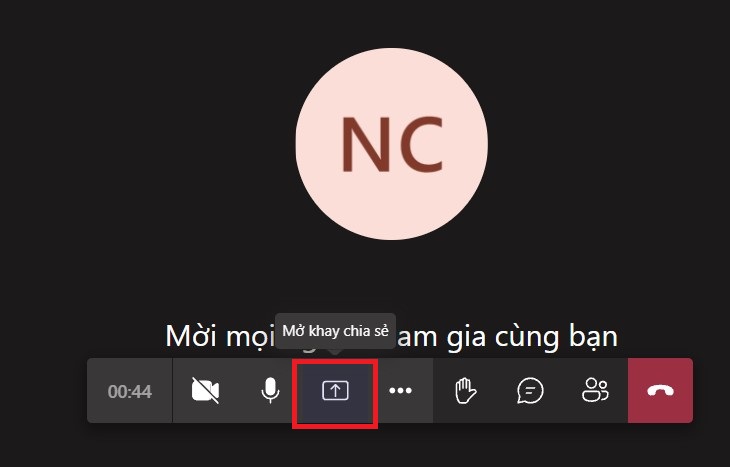
1. Link tải xuống trực tiếp
LINK TẢI GG DRIVE: LINK TẢI 1 
LINK TẢI GG DRIVE: LINK TẢI 2
LINK TẢI GG DRIVE: LINK DỰ PHÒNG 
Microsoft Teams là một trong những phần mềm được sử dụng rộng rãi nhất cho các cuộc họp và học tập trực tuyến. Trong bài viết dưới đây, Vzone sẽ hướng dẫn bạn cách chia sẻ màn hình trong Microsoft Teams, tạo bài thuyết trình PowerPoint khi đang học và họp trực tuyến dễ dàng nhất để truyền tải nội dung của mình một cách rõ ràng hơn!
Lợi ích của việc chia sẻ màn hình trong Microsoft Teams:
- Giúp bạn dễ dàng chia sẻ nội dung với nhiều người.
- Nhanh chóng tiết kiệm thời gian chia sẻ nội dung.
- Giúp việc học trực tuyến hoặc họp trực tuyến nhanh hơn và thuận tiện hơn.
Ngày thứ nhấtCách chia sẻ màn hình Microsoft Teams trên máy tính
Ghi chú:
- Chia sẻ màn hình web chỉ khả dụng nếu bạn đang sử dụng Google Chrome hoặc phiên bản Microsoft Edge mới nhất.
- Người dùng Linux không thể sử dụng tính năng này.
Đối với máy tính Windows
Bước 1: Tại màn hình cuộc họp trên máy tính xách tay hoặc máy tính để bàn của bạn với hệ điều hành Windows mà bạn chọn Mở khay chia sẻ.
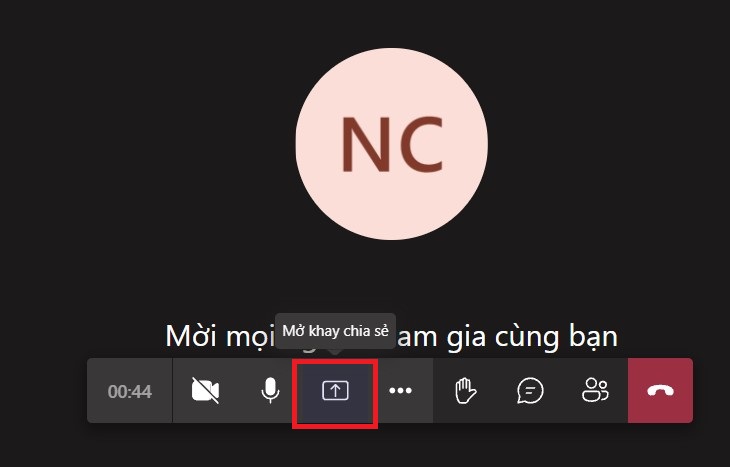
Bước 2: Lựa chọn Chia sẻ màn hình / cửa sổ.
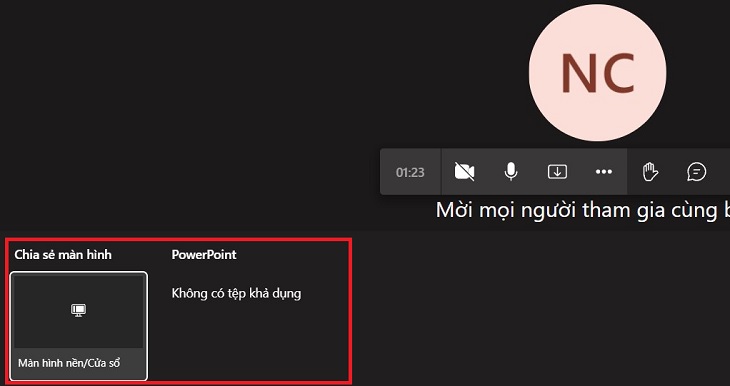
Bước 3: Chọn chức năng Toàn màn hình / Cửa sổ / tab trình duyệt Chrome trong các tab tương ứng.
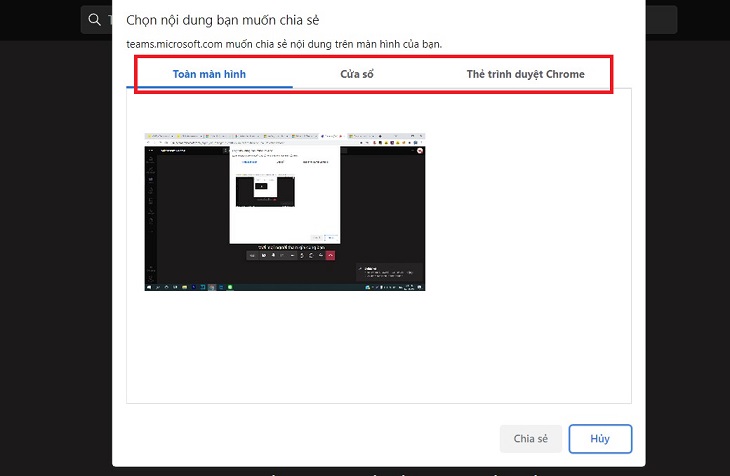
Bước 4: Sau khi thực hiện các lựa chọn của bạn, hãy nhấn vào màn hình xem trước xuất hiện, sau đó chọn đăng lại. Sau đó, các đội chia sẻ màn hình mà bạn đã chỉ định.
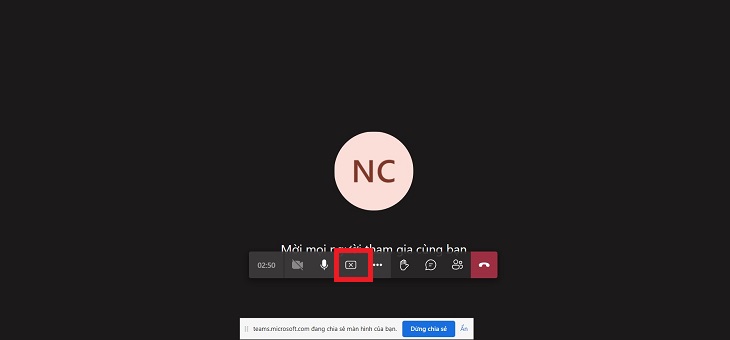
Đối với máy Mac
Bước 1: Khi cấp quyền lần đầu tiên trong quá trình chia sẻ màn hình. Chọn Mở Cài đặt hệ thống khỏi lời nhắc.
Nếu bạn bỏ lỡ lời nhắc, đây là một số bước bạn nên thực hiện:
Chọn menu Apple> Chọn Tùy chọn Hệ thống> Chọn Quyền riêng tư và Quyền.
Bước 2: Trong Ghi màn hình trên máy Mac> chọn Microsoft Teams.
![Mở trong Ghi màn hình> Tùy chọn hệ thống.” chiều cao =”449″ tiêu đề =”Mở trong Ghi màn hình> Tùy chọn hệ thống.” chiều rộng =”730″ lớp học =”lười biếng” src =”https://cdn.tgdd.vn/Files/2021/10/11/1389556/cach-chia-se-man-hinh-tren-mircrosoft-teams-trinh-11.jpg”></p>
<p><strong>Bước 3: </strong>Sau đó, quay lại màn hình nền và chia sẻ màn hình của bạn. </p>
<p>Lưu ý, nếu bạn sử dụng Teams trên web, vui lòng cấp quyền cho trình duyệt ghi lại màn hình!</p>
</p>
<div class=]()
2Cách chia sẻ màn hình Microsoft Teams trên điện thoại
Ghi chú: Các bước từ 1 đến 3 hướng dẫn bạn cách đăng nhập vào Microsoft Teams trên điện thoại của bạn. Nếu bạn đang họp và cần chia sẻ màn hình của mình ngay lập tức, vui lòng xem bước 4.
Bước 1: Tải xuống phần mềm Microsoft Teams trên máy tính của bạn> Mở ứng dụng Microsoft Teams. Đăng nhập tài khoản / đăng ký tài khoản> nhập lại mật khẩu.
![Đăng nhập tài khoản / đăng ký tài khoản> nhập lại mật khẩu.” chiều cao =”649″ tiêu đề =”Đăng nhập tài khoản / đăng ký tài khoản> nhập lại mật khẩu.” chiều rộng =”730″ lớp học =”lười biếng” src =”https://cdn.tgdd.vn/Files/2021/10/11/1389556/cach-chia-se-man-hinh-tren-mircrosoft-teams-trinh-13.jpg”></p>
<p><strong>Bước 2: </strong>Sau khi đăng nhập, hãy chọn <strong>Kế tiếp </strong>> Chọn <strong>VÂNG</strong>.</p>
<p><img alt=]() Chọn OK.” chiều cao =”649″ tiêu đề =”Sau khi đăng nhập, chọn Tiếp theo> Chọn OK.” chiều rộng =”730″ lớp học =”lười biếng” src =”https://cdn.tgdd.vn/Files/2021/10/11/1389556/cach-chia-se-man-hinh-tren-mircrosoft-teams-trinh-14.jpg”>
Chọn OK.” chiều cao =”649″ tiêu đề =”Sau khi đăng nhập, chọn Tiếp theo> Chọn OK.” chiều rộng =”730″ lớp học =”lười biếng” src =”https://cdn.tgdd.vn/Files/2021/10/11/1389556/cach-chia-se-man-hinh-tren-mircrosoft-teams-trinh-14.jpg”>
Bước 3: Lựa chọn lịch > Chọn biểu tượng máy quay.
![Chọn Lịch> chọn biểu tượng máy quay.” chiều cao =”649″ tiêu đề =”Chọn Lịch> chọn biểu tượng máy quay.” chiều rộng =”730″ lớp học =”lười biếng” src =”https://cdn.tgdd.vn/Files/2021/10/11/1389556/cach-chia-se-man-hinh-tren-mircrosoft-teams-trinh-15.jpg”></p>
<p><strong>Bước 4: </strong>Lựa chọn <strong>Bắt đầu cuộc họp </strong>> Đánh dấu các dấu chấm lửng (…).</p>
<p><img alt=]() Chọn Dấu ba chấm (…).” chiều cao =”649″ tiêu đề =”Chọn Bắt đầu cuộc họp> Chọn Dấu ba chấm (…).” chiều rộng =”730″ lớp học =”lười biếng” src =”https://cdn.tgdd.vn/Files/2021/10/11/1389556/cach-chia-se-man-hinh-tren-mircrosoft-teams-trinh-16.jpg”>
Chọn Dấu ba chấm (…).” chiều cao =”649″ tiêu đề =”Chọn Bắt đầu cuộc họp> Chọn Dấu ba chấm (…).” chiều rộng =”730″ lớp học =”lười biếng” src =”https://cdn.tgdd.vn/Files/2021/10/11/1389556/cach-chia-se-man-hinh-tren-mircrosoft-teams-trinh-16.jpg”>
Bước 5: Lựa chọn đăng lại > Chọn Chia sẻ màn hình.
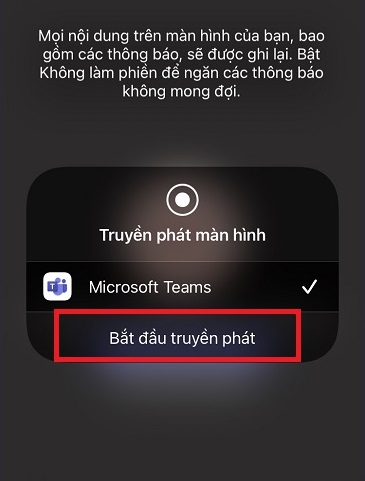
Để kết thúc bản trình bày, hãy chọn Dừng trình bày > Chọn VÂNG.
![Chọn Kết thúc bản trình bày> Chọn OK.” chiều cao =”649″ tiêu đề =”Chọn Kết thúc bản trình bày> Chọn OK.” chiều rộng =”730″ lớp học =”lười biếng” src =”https://cdn.tgdd.vn/Files/2021/10/11/1389556/cach-chia-se-man-hinh-tren-mircrosoft-teams-trinh-19.jpg”></p>
</p>
<div class=]()
3Một số mẹo để sử dụng Microsoft Teams
Cách phóng to nội dung được chia sẻ
Đối với máy tính
Bạn bấm vào vùng mà bạn muốn phóng to và thực hiện một trong các thao tác sau:
- Sử dụng phím Ctrl có dấu cộng để phóng to màn hình.
- Bạn có thể giữ phím Ctrl trong khi nhấn con lăn chuột lên.
Đưa điện thoại
Để phóng to nội dung được chia sẻ trên màn hình điện thoại, chỉ cần kéo ngón tay của bạn trên phần màn hình cảm ứng mà bạn muốn phóng to.
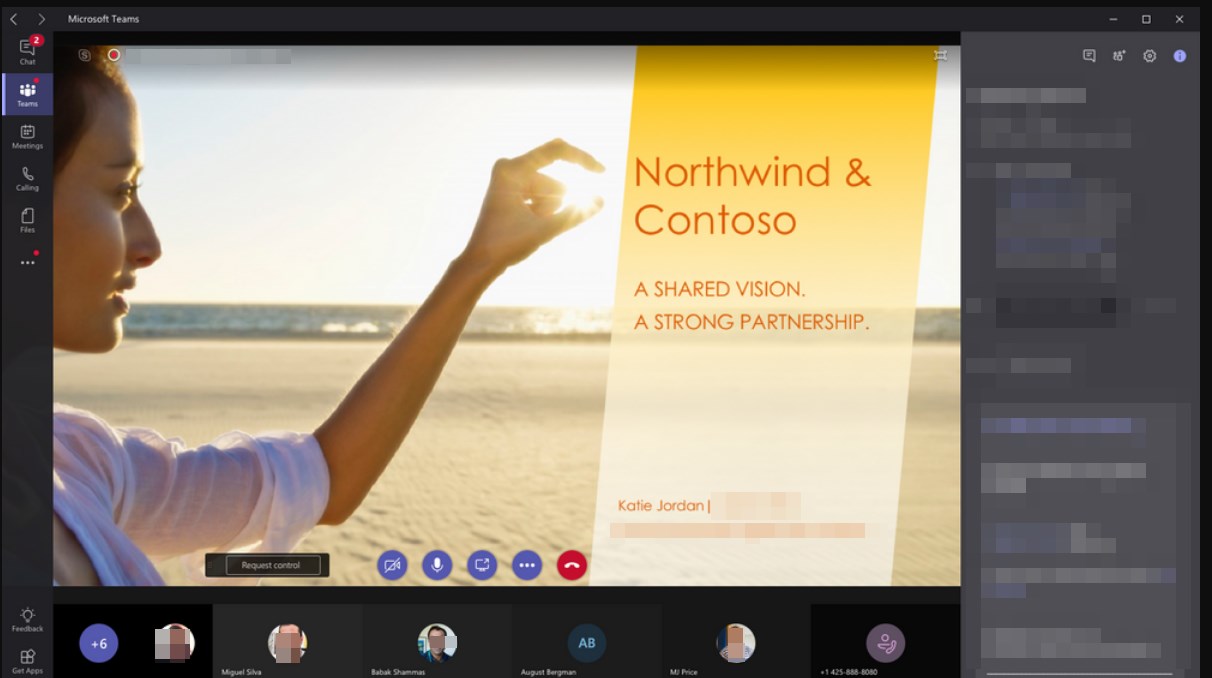
Cách giảm thiểu nội dung được chia sẻ
Đối với máy tính
Nhấp vào khu vực bạn muốn thu nhỏ và thực hiện một trong các thao tác sau:
- Sử dụng phím Ctrl có dấu trừ để thu nhỏ màn hình.
- Bạn có thể giữ phím Ctrl trong khi nhấn con lăn xuống.
Đưa điện thoại
Để giảm thiểu chia sẻ màn hình trên điện thoại của bạn, chỉ cần sử dụng tính năng chụm – chụm phần màn hình cảm ứng có chứa nội dung bạn muốn thu nhỏ.
Cách chia sẻ âm thanh trên máy tính của bạn
Tính năng này cho phép bạn chia sẻ âm thanh được phát trên máy tính như nhạc, phim,… với tất cả những người tham gia cuộc họp, có trong một bài thuyết trình hay để giải trí.
Để chia sẻ âm thanh (bao gồm cả âm thông báo) trên máy tính của bạn, hãy chọn đăng lại > Chọn Bao gồm cả âm thanh máy tính (Bao gồm âm thanh máy tính).
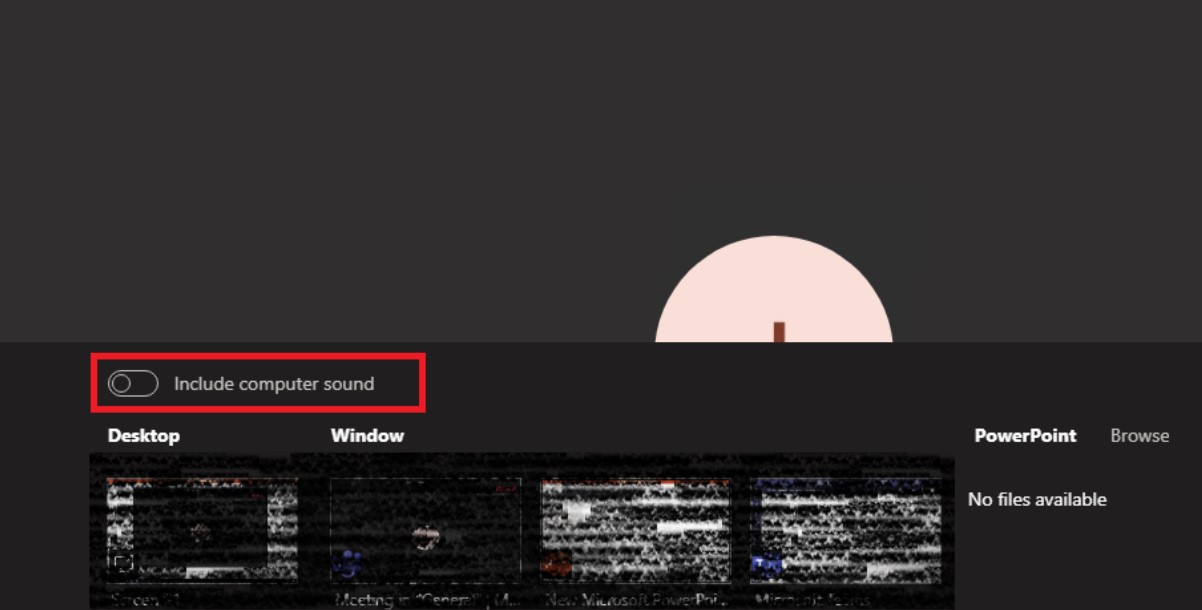
Vì vậy, cung cấp cho bạn quyền kiểm soát
Nếu bạn là người tạo cuộc họp, bạn có thể để người khác điều khiển và chia sẻ. Tuy nhiên, bạn có thể lấy lại ủy quyền của mình bất kỳ lúc nào.
Ghi chú: Bạn nên chọn một người mà bạn tin tưởng để trao và duy trì quyền kiểm soát để không làm gián đoạn quá trình họp của bạn.
Bạn có thể cung cấp quyền kiểm soát như sau:
1. Chọn trong thanh công cụ chia sẻ Trao quyền kiểm soát.
2. Chọn tên của người bạn muốn tiếp quản và tiếp quản.
Các đội sẽ gửi thông báo đến người mà bạn đã ủy quyền. Trong khi bạn đang chia sẻ hoặc điều khiển cuộc họp, người được ủy quyền có thể đưa ra các quyết định khác và chỉnh sửa màn hình được chia sẻ.
3. Để giành lại quyền kiểm soát, hãy chọn Kiểm soát lại.
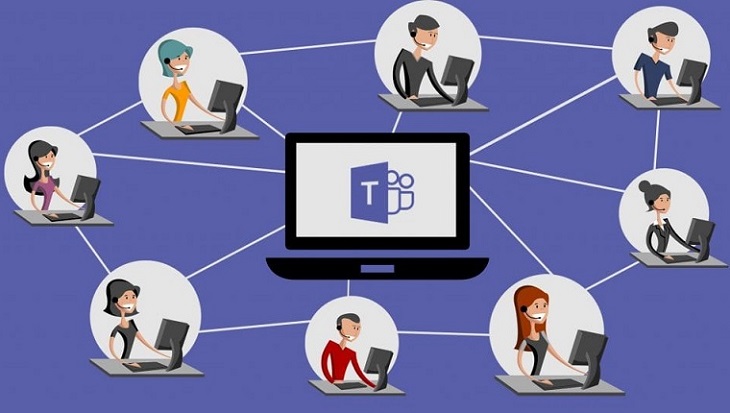
Cách yêu cầu kiểm soát
Tính năng này giúp bạn kiểm soát việc chia sẻ nội dung, điều phối các cuộc họp hoặc các lớp học trực tuyến với sự cho phép của chủ nhà.
Từ màn hình cuộc họp, hãy chọn Yêu cầu kiểm soát (Yêu cầu giám định). Máy chủ sau đó sẽ nhận được thông báo xác nhận ủy quyền hoặc từ chối ủy quyền của bạn.

Cách thêm thiết bị đồng hành
Nếu bạn mở Nhóm trên thiết bị di động của mình khi đang họp trên một thiết bị khác, bạn sẽ thấy thông báo trên màn hình di động để tham gia cuộc họp của bạn. Tất cả những gì bạn phải làm là nhấn nút kết hợp (Tham gia) để thêm thiết bị của bạn vào cuộc họp.
Khi thiết bị đồng hành của bạn tham gia, hệ thống Nhóm sẽ tắt thiết bị ghi âm của bạn. Nếu bạn đang sử dụng thiết bị đồng hành để chiếu màn hình, hãy nhấn bắt đầu ở cuối màn hình. Sau khi chiếu xong, vui lòng nhấn Dừng trình bày và cúp máy.
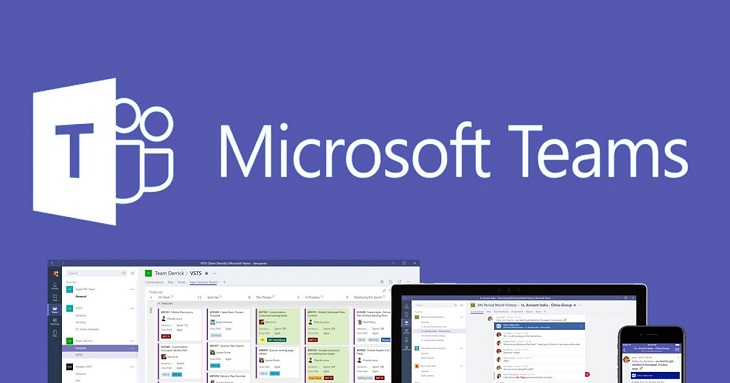
Hãy note lại những mẫu laptop doanh nhân khác tại Vzone để việc học tập và làm việc online trở nên dễ dàng hơn:
Xem thêm:
- Tìm hiểu cách sử dụng ứng dụng Thu phóng được kết nối với TV trực tuyến để chiếu nội dung lên màn hình lớn
- Cách dễ dàng chia sẻ màn hình cuộc họp Zoom trên điện thoại và máy tính
- Cách sử dụng bài học và tính năng ghi lại cuộc họp trong Google Meet một cách nhanh chóng
Trong bài viết trên Vzone mình đã hướng dẫn các bạn cách chia đôi màn hình trên Microsoft Teams, dễ dàng trình chiếu Powerpoint khi học trực tuyến. Mọi thắc mắc vui lòng để lại bình luận bên dưới để được giải đáp kịp thời!
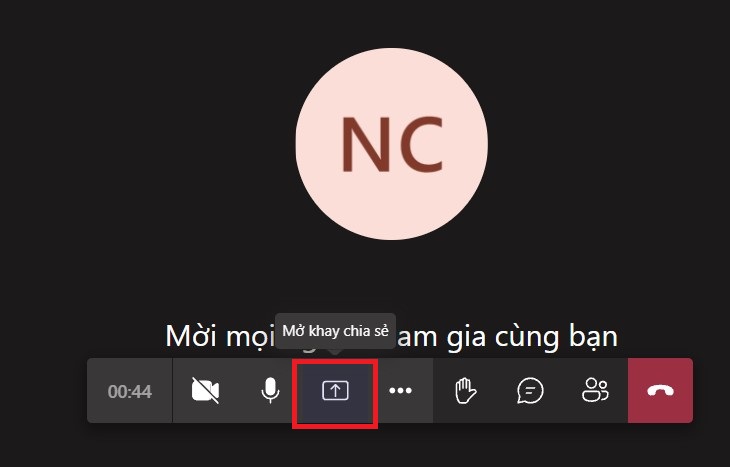
![]()
![]()
![]()
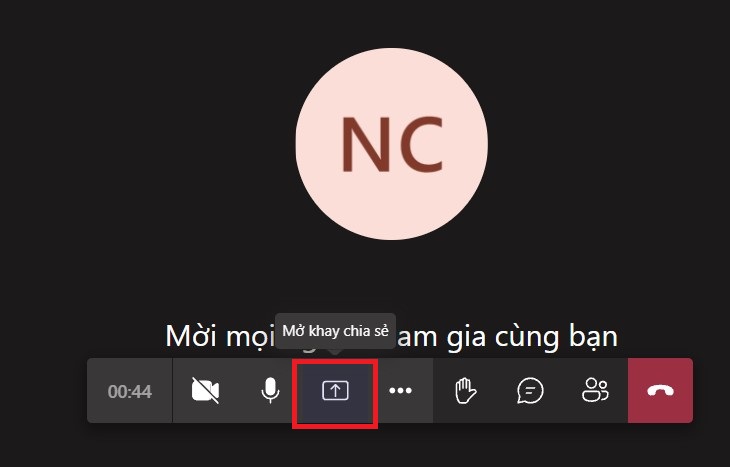
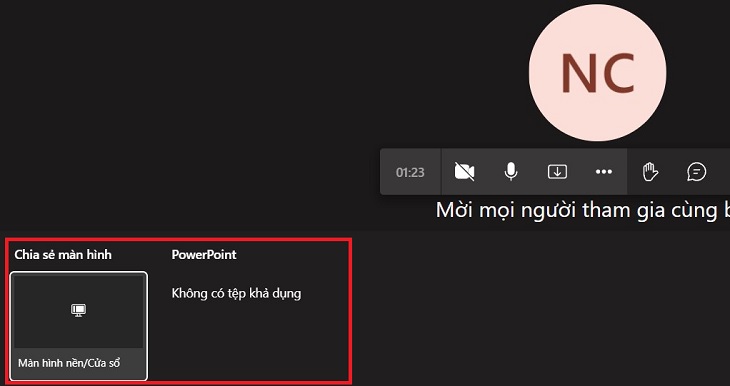
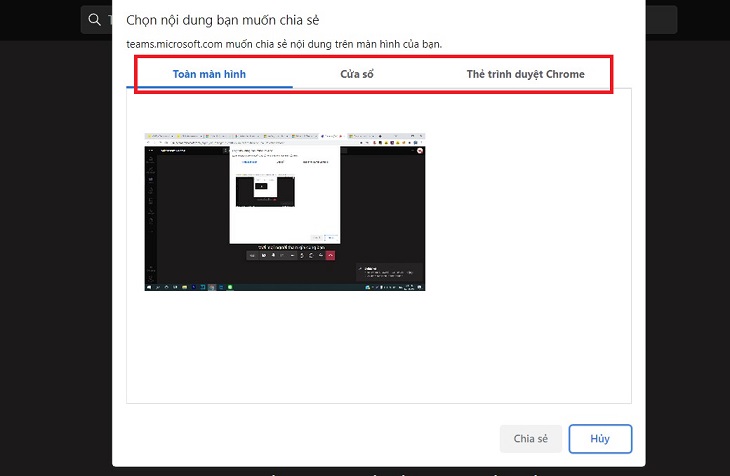
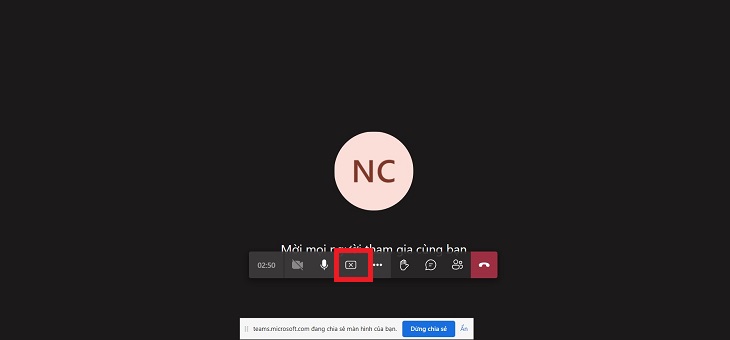
Chọn OK.” chiều cao =”649″ tiêu đề =”Sau khi đăng nhập, chọn Tiếp theo> Chọn OK.” chiều rộng =”730″ lớp học =”lười biếng” src =”https://cdn.tgdd.vn/Files/2021/10/11/1389556/cach-chia-se-man-hinh-tren-mircrosoft-teams-trinh-14.jpg”>
Chọn Dấu ba chấm (…).” chiều cao =”649″ tiêu đề =”Chọn Bắt đầu cuộc họp> Chọn Dấu ba chấm (…).” chiều rộng =”730″ lớp học =”lười biếng” src =”https://cdn.tgdd.vn/Files/2021/10/11/1389556/cach-chia-se-man-hinh-tren-mircrosoft-teams-trinh-16.jpg”>