
1. Link tải xuống trực tiếp
LINK TẢI GG DRIVE: LINK TẢI 1 ![]()
LINK TẢI GG DRIVE: LINK TẢI 2![]()
LINK TẢI GG DRIVE: LINK DỰ PHÒNG ![]()
Zoom là phần mềm họp trực tuyến cho phép nhiều người dùng kết nối với nhau cùng lúc rất tiện lợi. Trong bài viết dưới đây, Vzone sẽ hướng dẫn bạn cách bật zoom camera trên điện thoại và máy tính một cách dễ dàng.
Thu phóng cuộc họp là ứng dụng chuyên dùng cho hội họp, học tập trực tuyến đầy đủ tính năng: chia sẻ nội dung màn hình trên máy tính, chat trực tuyến, gọi video trực tuyến, chia sẻ tài liệu, tạo bảng trắng cho bài giảng, trình chiếu powerpoint, thuyết trình, …
Số lượng người có thể tham gia cuộc họp trên Zoom tương đối lớn, có thể lên đến con số 1000 người (Số lượng người tham gia tùy thuộc vào gói Zoom mà bạn đang đăng ký). Zoom có phiên bản miễn phí và phiên bản trả phí, bạn có thể lựa chọn gói phù hợp với nhu cầu của mình.
Xem thêm:
- Phần mềm thu phóng là gì? Tôi nên làm gì? Các chức năng là gì?
- Hướng dẫn cài đặt và sử dụng Zoom cho cuộc họp trực tuyến trên điện thoại và PC
Ngày thứ nhấtKhi nào tôi bật và tắt máy ảnh trong khi thu phóng?
Bạn nên bật máy ảnh để thu phóng nếu:
- Khi giáo viên hỏi.
- Nếu bạn muốn nói, hãy trả lời câu hỏi.
- Tại một buổi thuyết trình.
- Trong một bài kiểm tra hoặc một kỳ thi.
Bạn nên tắt máy ảnh để thu phóng nếu:
- Khi giáo viên hỏi.
- Có nhiều người xung quanh sẽ gây mất tập trung và ảnh hưởng đến những người trong cuộc họp và lớp học.
- Khi cuộc họp hoặc bài học trực tuyến không yêu cầu bật camera.

2Hướng dẫn bật và tắt máy ảnh khi phóng to
Hướng dẫn bật tắt camera zoom trên điện thoại
– Nếu bạn không vào phòng họp:
Bước 1: Từ màn hình Thu phóng chính trên điện thoại của bạn, hãy chọn Cài đặt> Lựa chọn Cuộc họp.
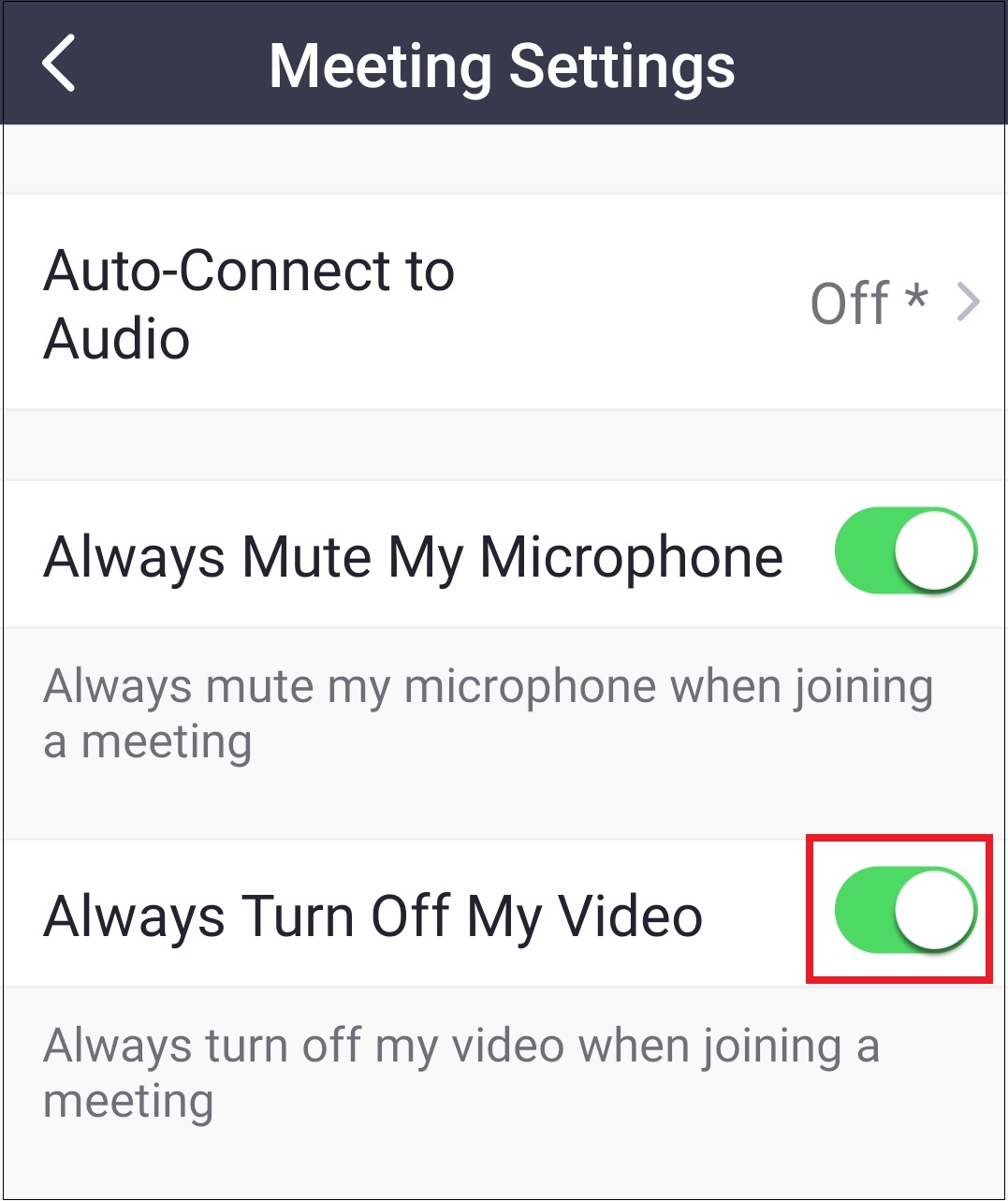
– Trong cuộc họp: Bạn chọn biểu tượng camera (bắt đầu / dừng video) để bật và tắt camera. Chọn máy ảnh có dấu gạch chéo để bật và chọn một lần nữa để tắt.
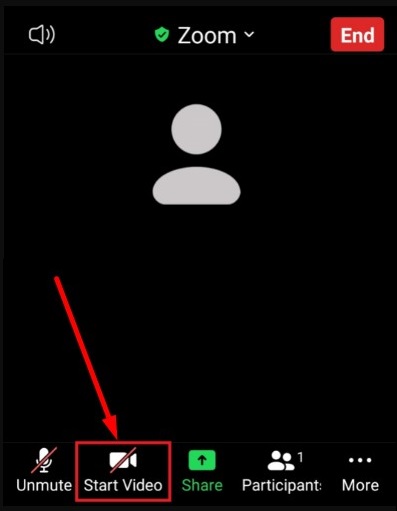
Hướng dẫn tắt mở camera zoom trên máy tính
Bước 1: Trên màn hình thu phóng của máy tính, hãy nhấp vào biểu tượng bánh răng thiết lập (Cài đặt).
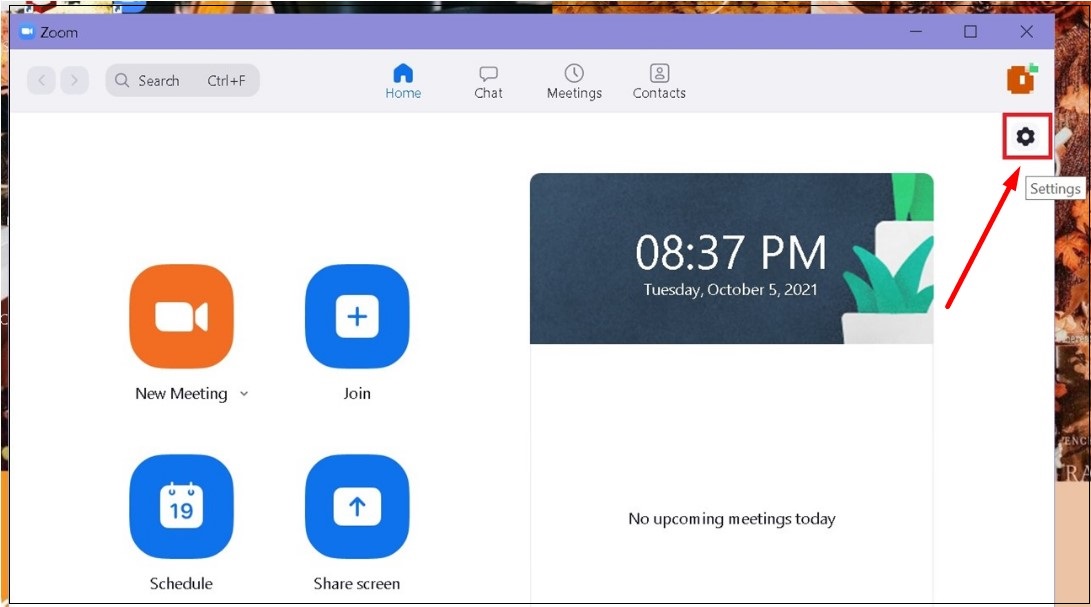
Bước 2: phần Tắt video của tôi khi bạn tham gia cuộc họp, chọn dấu kiểm để luôn tắt máy ảnh mỗi khi bạn vào phòng thu phóng hoặc bỏ chọn dấu kiểm để luôn bật máy ảnh mỗi khi bạn vào phòng thu phóng.
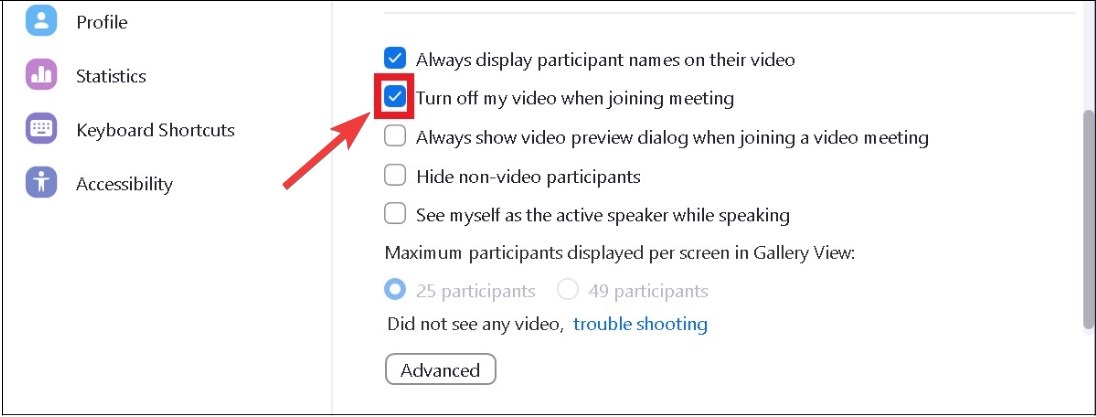
bước 3: Khi vào phòng, chọn biểu tượng camera để có thể tắt mở camera. Chọn máy ảnh có dấu gạch chéo để bật và chọn một lần nữa để tắt.
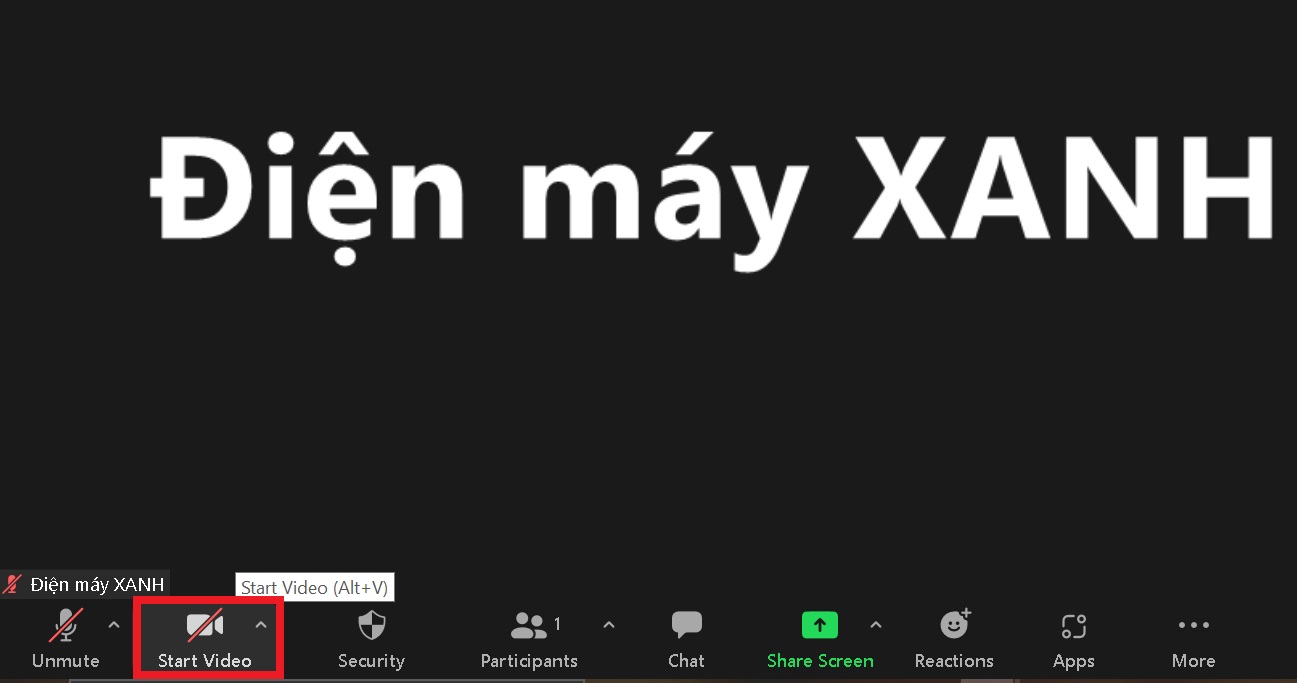
lần thứ 3Cách khắc phục lỗi không thể bật camera để zoom
Với một máy tính
Cách 1: Máy ảnh phóng to trên máy tính bị lỗi và không thể bật được. Vui lòng xác minh rằng thiết bị của bạn đã được cấp quyền sử dụng máy ảnh bằng cách tìm kiếm mục Máy ảnh > Chọn “Chọn ứng dụng có thể truy cập máy ảnh của bạn”> Chọn Phóng > Di chuyển thanh trượt đến nút Tắt.
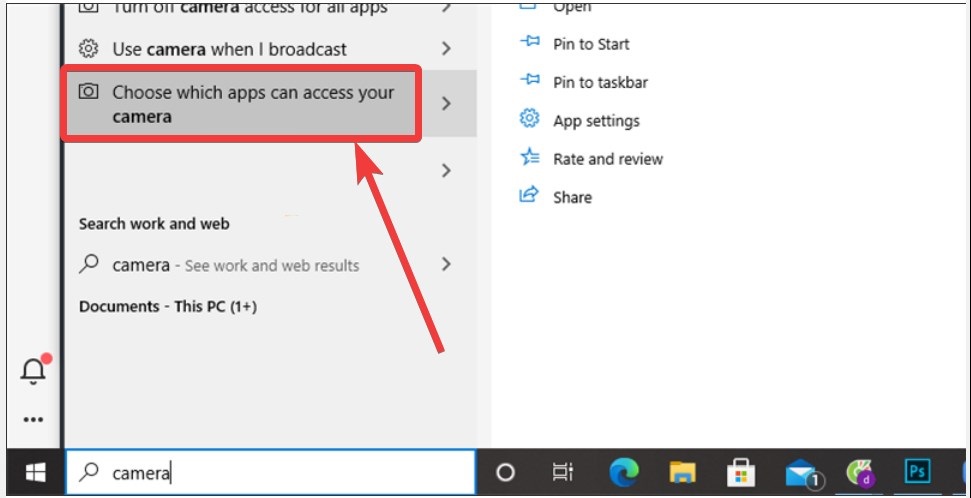
Cách 2: Vui lòng khởi động lại thiết bị của bạn, gỡ cài đặt ứng dụng và cài đặt lại phiên bản mới nhất tại đây.
Cách 3: Bạn đang truy cập trang web hỗ trợ chính xác cho kiểu máy tính của mình và cập nhật trình điều khiển máy ảnh:
- Logitech
- NS
- Lenovo
- PS
- ASUS
- Samsung
- Sony (PC) (webcam)
- quả táo
Với điện thoại
Máy ảnh của Zoom trên điện thoại bị lỗi và sẽ không bật. Vui lòng kiểm tra xem thiết bị của bạn đã được phép sử dụng máy ảnh chưa bằng cách:
Bước 1: Bên trong cài đặt (Cài đặt)> Chọn Ứng dụng (Ứng dụng)> Chọn Ứng dụng (Ứng dụng) một lần nữa.
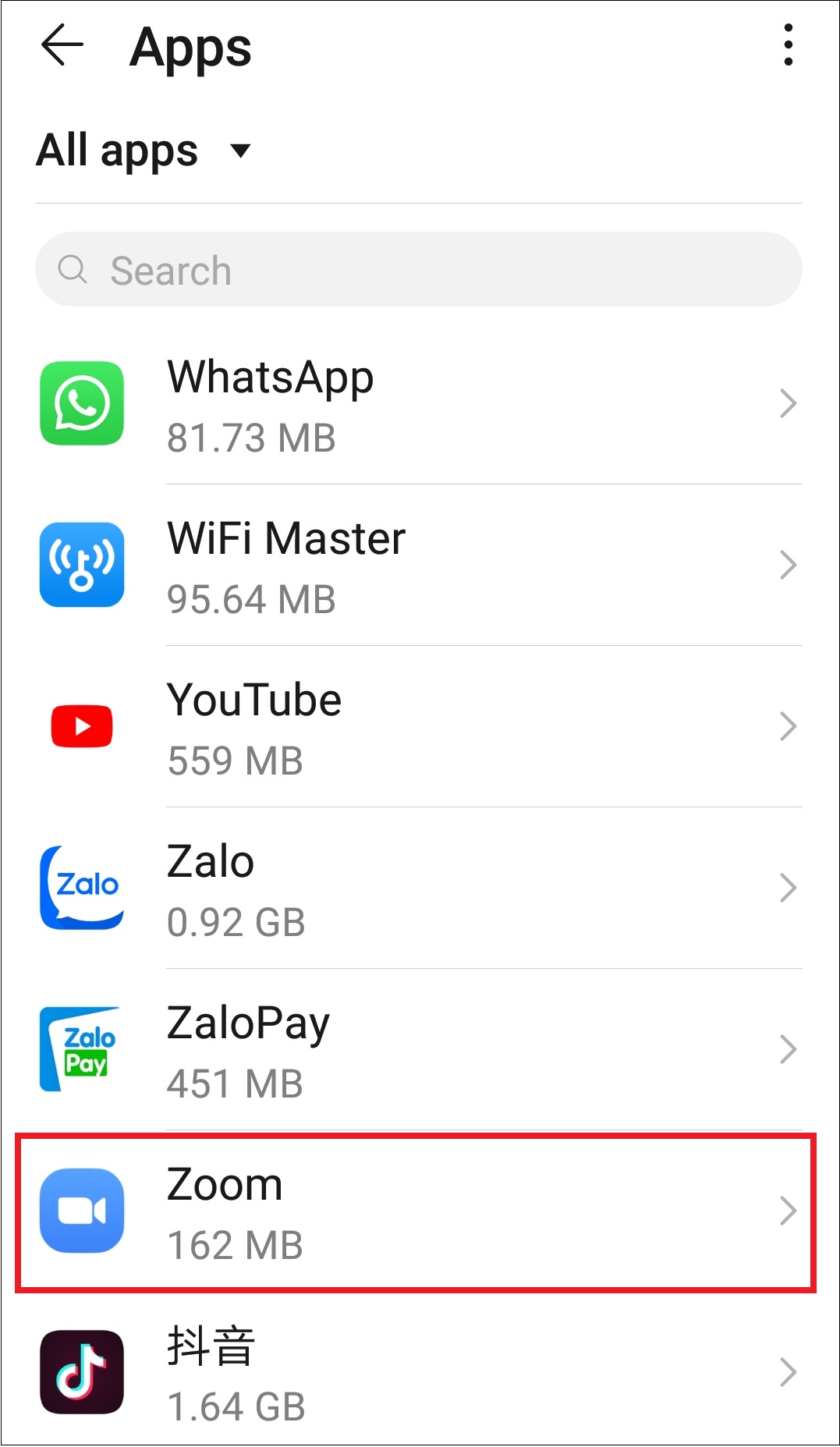
bước 3: Lựa chọn Quyền (Quyền)> Trượt thanh ngang của máy ảnh sang bên phải để cấp quyền sử dụng máy ảnh trong ứng dụng Thu phóng.
Xem thêm:
- Có nên sử dụng Zoom hoặc Google Hangouts cho các cuộc họp trực tuyến không?
- Tóm tắt các phím tắt để sử dụng Thu phóng trên Windows, iOS, Linux và iPad
- 6 lỗi thường gặp trong ứng dụng Zoom, cách khắc phục dễ dàng
Hy vọng bài viết trên đây của Vzone đã mang đến cho bạn những thông tin hữu ích về cách bật tắt camera khi zoom! Nếu bạn có bất kỳ câu hỏi nào, hãy bình luận bên dưới.
