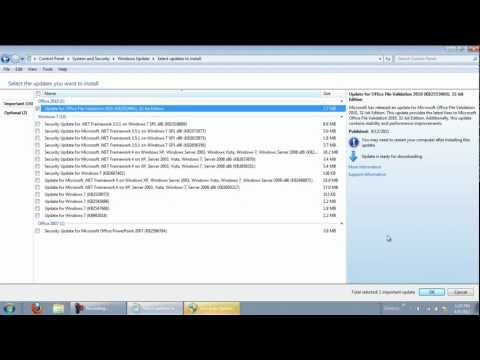
1. Link tải xuống trực tiếp
LINK TẢI GG DRIVE: LINK TẢI 1 ![]()
LINK TẢI GG DRIVE: LINK TẢI 2![]()
LINK TẢI GG DRIVE: LINK DỰ PHÒNG ![]()
Xem ngay video How to Disable Automatic Update Windows 7
Trong hướng dẫn này, chúng tôi sẽ dạy bạn cách tắt cập nhật tự động và dừng tự động khởi động lại trong Windows 7. Đừng quên xem trang web của chúng tôi để biết thêm video hướng dẫn miễn phí! – nguồn cấp dữ liệu của chúng tôi – tham gia với chúng tôi trên Facebook – nhóm của chúng tôi trên Google+ Theo mặc định, Windows tự tải xuống và cài đặt các bản cập nhật. Để thực hiện các thay đổi có hiệu lực ngay lập tức, sau đó sẽ tự động khởi động lại. Đôi khi, bạn có thể đang ở giữa một cái gì đó và việc khởi động lại có thể khiến dữ liệu chưa lưu của bạn bị mất. Để tránh những sự cố như vậy, chúng tôi sẽ hướng dẫn bạn cách làm việc với các chức năng cập nhật của Windows và cách cập nhật Windows 7. Bạn có thể tải xuống các bản cập nhật theo cách thủ công hoặc chọn rằng các bản cập nhật được tải xuống nhưng chưa được cài đặt. Bước 1: Bật / tắt cập nhật tự động Windows tự động tải xuống và cài đặt các bản cập nhật thường xuyên. Khi bản cập nhật đã được tải xuống và cài đặt, máy tính sẽ tự động khởi động lại do dữ liệu chưa được lưu có thể bị mất. Để tránh điều này, hãy chuyển đến menu bắt đầu và nhập “cập nhật tự động” vào thanh tìm kiếm. Trong kết quả tìm kiếm, nhấp vào tùy chọn “Bật hoặc tắt cập nhật tự động”. Bước 2: Chọn thời điểm cài đặt các bản cập nhật Vấn đề với Windows Update là theo mặc định, tất cả các bản cập nhật sẽ được cài đặt tự động. Bạn có thể thay đổi tùy chọn này thành “Tải xuống các bản cập nhật nhưng hãy để tôi chọn có cài đặt chúng hay không” từ menu thả xuống trong phần cập nhật quan trọng. Khi bạn đã thực hiện thay đổi, hãy nhấp vào nút “ok” để lưu các thay đổi đã thực hiện. Bây giờ bạn không phải lo lắng về việc mất dữ liệu của bạn. Tuy nhiên, bạn sẽ phải cài đặt thủ công tất cả các bản cập nhật ngay bây giờ. Bước 3: Đi tới bảng điều khiển Bây giờ hãy mở menu bắt đầu và đi tới bảng điều khiển. Bước 4: Sử dụng tùy chọn “Hệ thống và bảo mật” Ở trên, chọn tùy chọn “Hệ thống và bảo mật” với sự trợ giúp của chuột. Bước 5: Cập nhật Windows Để cập nhật Windows 7, hãy chuyển đến tùy chọn “Windows Update” và nhấp vào nó. Tại đây, bạn có thể thấy một thanh màu vàng ở phía bên trái cho biết một số bản cập nhật đã sẵn sàng được cài đặt. Bước 6: Kiểm tra các bản cập nhật Bạn cũng có thể kiểm tra các bản cập nhật khác bằng cách nhấp vào nút “Kiểm tra các bản cập nhật”. Sau khi thực hiện việc này, hãy nhấp vào thông báo để xem tất cả các bản cập nhật có sẵn trước khi cài đặt. Danh sách được chia thành hai phần; trong danh sách đầu tiên, bạn có thể xem tất cả các bản cập nhật quan trọng và trong danh sách thứ hai, bạn sẽ tìm thấy tất cả các bản cập nhật tùy chọn có sẵn. Bước 7: Chọn các bản cập nhật sẽ được cài đặt Chọn các bản cập nhật bạn muốn cài đặt và nhấp vào nút “Ok” để quay lại màn hình trước đó. Bước 8: Cài đặt các bản cập nhật Tại đây, nhấp vào nút “Cài đặt bản cập nhật” và các bản cập nhật sẽ được tải xuống và cài đặt. Bạn có thể dừng quá trình giữa chừng nếu muốn, mặc dù nó không được khuyến khích. Bước 9: Hoàn thiện các bản cập nhật Windows Khi tất cả các bản cập nhật đã được cài đặt thành công, bạn sẽ nhận được một thông báo trên màn hình của mình. Bây giờ bạn có thể đóng cửa sổ xuất hiện trên màn hình của mình. Sau khi xem qua hướng dẫn, sẽ không ai gặp vấn đề với cập nhật Windows. .
“How to Disable Automatic Update Windows 7 “, được lấy từ nguồn: https://www.youtube.com/watch?v=EJXljcSVswE
Tags của How to Disable Automatic Update Windows 7: #Disable #Automatic #Update #Windows
Bài viết How to Disable Automatic Update Windows 7 có nội dung như sau: Trong hướng dẫn này, chúng tôi sẽ dạy bạn cách tắt cập nhật tự động và dừng tự động khởi động lại trong Windows 7. Đừng quên xem trang web của chúng tôi để biết thêm video hướng dẫn miễn phí! – nguồn cấp dữ liệu của chúng tôi – tham gia với chúng tôi trên Facebook – nhóm của chúng tôi trên Google+ Theo mặc định, Windows tự tải xuống và cài đặt các bản cập nhật. Để thực hiện các thay đổi có hiệu lực ngay lập tức, sau đó sẽ tự động khởi động lại. Đôi khi, bạn có thể đang ở giữa một cái gì đó và việc khởi động lại có thể khiến dữ liệu chưa lưu của bạn bị mất. Để tránh những sự cố như vậy, chúng tôi sẽ hướng dẫn bạn cách làm việc với các chức năng cập nhật của Windows và cách cập nhật Windows 7. Bạn có thể tải xuống các bản cập nhật theo cách thủ công hoặc chọn rằng các bản cập nhật được tải xuống nhưng chưa được cài đặt. Bước 1: Bật / tắt cập nhật tự động Windows tự động tải xuống và cài đặt các bản cập nhật thường xuyên. Khi bản cập nhật đã được tải xuống và cài đặt, máy tính sẽ tự động khởi động lại do dữ liệu chưa được lưu có thể bị mất. Để tránh điều này, hãy chuyển đến menu bắt đầu và nhập “cập nhật tự động” vào thanh tìm kiếm. Trong kết quả tìm kiếm, nhấp vào tùy chọn “Bật hoặc tắt cập nhật tự động”. Bước 2: Chọn thời điểm cài đặt các bản cập nhật Vấn đề với Windows Update là theo mặc định, tất cả các bản cập nhật sẽ được cài đặt tự động. Bạn có thể thay đổi tùy chọn này thành “Tải xuống các bản cập nhật nhưng hãy để tôi chọn có cài đặt chúng hay không” từ menu thả xuống trong phần cập nhật quan trọng. Khi bạn đã thực hiện thay đổi, hãy nhấp vào nút “ok” để lưu các thay đổi đã thực hiện. Bây giờ bạn không phải lo lắng về việc mất dữ liệu của bạn. Tuy nhiên, bạn sẽ phải cài đặt thủ công tất cả các bản cập nhật ngay bây giờ. Bước 3: Đi tới bảng điều khiển Bây giờ hãy mở menu bắt đầu và đi tới bảng điều khiển. Bước 4: Sử dụng tùy chọn “Hệ thống và bảo mật” Ở trên, chọn tùy chọn “Hệ thống và bảo mật” với sự trợ giúp của chuột. Bước 5: Cập nhật Windows Để cập nhật Windows 7, hãy chuyển đến tùy chọn “Windows Update” và nhấp vào nó. Tại đây, bạn có thể thấy một thanh màu vàng ở phía bên trái cho biết một số bản cập nhật đã sẵn sàng được cài đặt. Bước 6: Kiểm tra các bản cập nhật Bạn cũng có thể kiểm tra các bản cập nhật khác bằng cách nhấp vào nút “Kiểm tra các bản cập nhật”. Sau khi thực hiện việc này, hãy nhấp vào thông báo để xem tất cả các bản cập nhật có sẵn trước khi cài đặt. Danh sách được chia thành hai phần; trong danh sách đầu tiên, bạn có thể xem tất cả các bản cập nhật quan trọng và trong danh sách thứ hai, bạn sẽ tìm thấy tất cả các bản cập nhật tùy chọn có sẵn. Bước 7: Chọn các bản cập nhật sẽ được cài đặt Chọn các bản cập nhật bạn muốn cài đặt và nhấp vào nút “Ok” để quay lại màn hình trước đó. Bước 8: Cài đặt các bản cập nhật Tại đây, nhấp vào nút “Cài đặt bản cập nhật” và các bản cập nhật sẽ được tải xuống và cài đặt. Bạn có thể dừng quá trình giữa chừng nếu muốn, mặc dù nó không được khuyến khích. Bước 9: Hoàn thiện các bản cập nhật Windows Khi tất cả các bản cập nhật đã được cài đặt thành công, bạn sẽ nhận được một thông báo trên màn hình của mình. Bây giờ bạn có thể đóng cửa sổ xuất hiện trên màn hình của mình. Sau khi xem qua hướng dẫn, sẽ không ai gặp vấn đề với cập nhật Windows. .
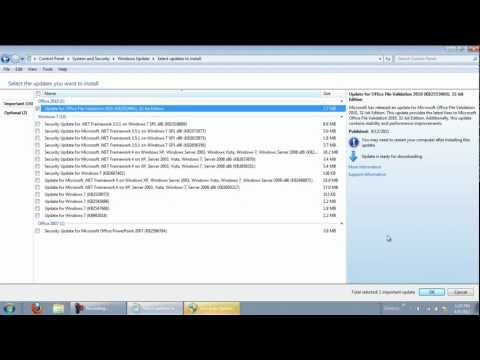
Từ khóa của How to Disable Automatic Update Windows 7: download win
Thông tin khác của How to Disable Automatic Update Windows 7:
Video này hiện tại có 68602 lượt view, ngày tạo video là 2012-09-18 21:30:09 , bạn muốn tải video này có thể truy cập đường link sau: https://www.youtubepp.com/watch?v=EJXljcSVswE , thẻ tag: #Disable #Automatic #Update #Windows
Cảm ơn bạn đã xem video: How to Disable Automatic Update Windows 7.
