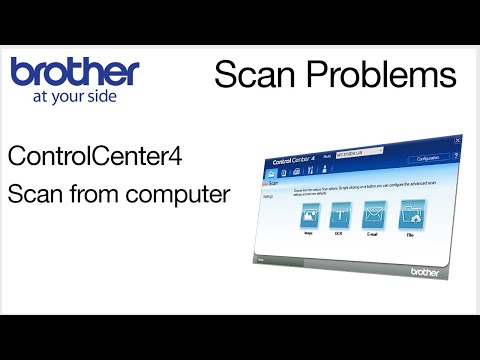
1. Link tải xuống trực tiếp
LINK TẢI GG DRIVE: LINK TẢI 1 ![]()
LINK TẢI GG DRIVE: LINK TẢI 2![]()
LINK TẢI GG DRIVE: LINK DỰ PHÒNG ![]()
Xem ngay video Fix scan problems with ControlCenter4 – from computer
Tìm hiểu cách giải quyết các sự cố quét không dây phổ biến nhất trong video hướng dẫn này. Video này tập trung vào các vấn đề quét máy tính. Đối với các sự cố khi quét từ bảng điều khiển phía trước của thiết bị Brother, hãy xem: Để biết thêm video, hướng dẫn và Câu hỏi thường gặp, hãy truy cập trang web hỗ trợ của chúng tôi tại: Liên kết nhanh / Mục lục: Các kiểu máy được bảo vệ 00:09 Các sự cố thường gặp 00:20 Thiết lập Không dây 00:39 Kiểm tra Trình điều khiển máy quét 00:54 Tìm kiếm thiết bị trên mạng: 01:34 Khởi động lại bộ định tuyến, thiết bị, máy tính 01:52 Chỉ định theo địa chỉ IP 02:22 Transcript: Chào mừng bạn. Hôm nay chúng ta sẽ xem xét giải quyết các vấn đề quét với Trung tâm điều khiển 4 Video này có thể bao gồm một số kiểu máy. Ngay cả khi máy của bạn có thể không khớp với kiểu máy được đề cập trên màn hình, quy trình chung vẫn sẽ giống nhau. Sự cố quét Windows có thể xảy ra vì nhiều lý do khác nhau khi sử dụng Brother ControlCenter. Một số lý do phổ biến nhất là thay thế bộ định tuyến hoặc thiết bị mạng của bạn, sự cố mạng máy quét, sự cố ứng dụng và sự cố trình điều khiển. Nếu gần đây bạn đã thay thế bộ định tuyến không dây của mình và chưa kết nối lại không dây máy của mình, bạn sẽ cần kết nối lại nó với bộ định tuyến mới. Nhấp vào liên kết (trên màn hình hoặc trong phần mô tả) để tìm kiếm cơ sở dữ liệu của chúng tôi để biết hướng dẫn dành riêng cho từng kiểu máy về cách kết nối máy của bạn với mạng không dây. Trước tiên, bạn cần kiểm tra trình điều khiển máy quét để đảm bảo rằng các thuộc tính mạng của máy tính của bạn đã được đặt chính xác. Để xác định vị trí trình điều khiển máy quét của bạn, hãy nhập “Bảng điều khiển” vào thanh tìm kiếm trên Thanh tác vụ Windows. Chọn Bảng điều khiển. Ở trên cùng bên phải của cửa sổ Control Panel, nhập “máy quét”. Và sau đó nhấp vào “Xem Máy quét và Máy ảnh”. Xác định vị trí thiết bị Fratello của bạn trong danh sách các máy quét hiện có. Chọn thiết bị Brother của bạn và sau đó nhấp vào Thuộc tính. Nhấp vào Tab Cài đặt Mạng. Bây giờ hãy nhấp vào nút Duyệt qua để xác minh rằng thiết bị của bạn được tìm thấy trên mạng. Nếu thiết bị của bạn được tìm thấy trên mạng, thiết bị đó sẽ xuất hiện trong danh sách. Nếu thiết bị của bạn không được tìm thấy, hãy nhấp vào nút Làm mới. Nếu vẫn không tìm thấy thiết bị, bạn sẽ phải kết nối lại nguồn điện với bộ định tuyến, thiết bị Brother và máy tính của mình. Sau khi hoàn tất, hãy thử duyệt lại thiết bị. Nếu nó vẫn không được tìm thấy, bạn sẽ phải cài đặt lại thiết bị Fratello của mình trên mạng không dây. Sau khi thiết bị được tìm thấy, hãy chọn thiết bị Brother của bạn và nhấp vào OK. Nhấp vào OK một lần nữa và cố gắng quét tài liệu bằng Brother ControlCenter. Nếu bạn vẫn không thể quét, hãy xem lại Thuộc tính thiết bị của bạn. Nhấp vào tab Cài đặt Mạng và chọn “Chỉ định máy của bạn theo Địa chỉ IP”. Nhấp vào OK và thử quét lại. Bây giờ máy sẽ quét. Cảm ơn bạn đã chọn Fratelli Khách hàng cũng đã tìm kiếm: Vấn đề quét ControlCenter4 Vấn đề quét ControlCenter4 Vấn đề quét kiểm soát kéo ControlCenter4.
“Fix scan problems with ControlCenter4 – from computer “, được lấy từ nguồn: https://www.youtube.com/watch?v=Piz2CEusvXI
Tags của Fix scan problems with ControlCenter4 – from computer: #Fix #scan #problems #ControlCenter4 #computer
Bài viết Fix scan problems with ControlCenter4 – from computer có nội dung như sau: Tìm hiểu cách giải quyết các sự cố quét không dây phổ biến nhất trong video hướng dẫn này. Video này tập trung vào các vấn đề quét máy tính. Đối với các sự cố khi quét từ bảng điều khiển phía trước của thiết bị Brother, hãy xem: Để biết thêm video, hướng dẫn và Câu hỏi thường gặp, hãy truy cập trang web hỗ trợ của chúng tôi tại: Liên kết nhanh / Mục lục: Các kiểu máy được bảo vệ 00:09 Các sự cố thường gặp 00:20 Thiết lập Không dây 00:39 Kiểm tra Trình điều khiển máy quét 00:54 Tìm kiếm thiết bị trên mạng: 01:34 Khởi động lại bộ định tuyến, thiết bị, máy tính 01:52 Chỉ định theo địa chỉ IP 02:22 Transcript: Chào mừng bạn. Hôm nay chúng ta sẽ xem xét giải quyết các vấn đề quét với Trung tâm điều khiển 4 Video này có thể bao gồm một số kiểu máy. Ngay cả khi máy của bạn có thể không khớp với kiểu máy được đề cập trên màn hình, quy trình chung vẫn sẽ giống nhau. Sự cố quét Windows có thể xảy ra vì nhiều lý do khác nhau khi sử dụng Brother ControlCenter. Một số lý do phổ biến nhất là thay thế bộ định tuyến hoặc thiết bị mạng của bạn, sự cố mạng máy quét, sự cố ứng dụng và sự cố trình điều khiển. Nếu gần đây bạn đã thay thế bộ định tuyến không dây của mình và chưa kết nối lại không dây máy của mình, bạn sẽ cần kết nối lại nó với bộ định tuyến mới. Nhấp vào liên kết (trên màn hình hoặc trong phần mô tả) để tìm kiếm cơ sở dữ liệu của chúng tôi để biết hướng dẫn dành riêng cho từng kiểu máy về cách kết nối máy của bạn với mạng không dây. Trước tiên, bạn cần kiểm tra trình điều khiển máy quét để đảm bảo rằng các thuộc tính mạng của máy tính của bạn đã được đặt chính xác. Để xác định vị trí trình điều khiển máy quét của bạn, hãy nhập “Bảng điều khiển” vào thanh tìm kiếm trên Thanh tác vụ Windows. Chọn Bảng điều khiển. Ở trên cùng bên phải của cửa sổ Control Panel, nhập “máy quét”. Và sau đó nhấp vào “Xem Máy quét và Máy ảnh”. Xác định vị trí thiết bị Fratello của bạn trong danh sách các máy quét hiện có. Chọn thiết bị Brother của bạn và sau đó nhấp vào Thuộc tính. Nhấp vào Tab Cài đặt Mạng. Bây giờ hãy nhấp vào nút Duyệt qua để xác minh rằng thiết bị của bạn được tìm thấy trên mạng. Nếu thiết bị của bạn được tìm thấy trên mạng, thiết bị đó sẽ xuất hiện trong danh sách. Nếu thiết bị của bạn không được tìm thấy, hãy nhấp vào nút Làm mới. Nếu vẫn không tìm thấy thiết bị, bạn sẽ phải kết nối lại nguồn điện với bộ định tuyến, thiết bị Brother và máy tính của mình. Sau khi hoàn tất, hãy thử duyệt lại thiết bị. Nếu nó vẫn không được tìm thấy, bạn sẽ phải cài đặt lại thiết bị Fratello của mình trên mạng không dây. Sau khi thiết bị được tìm thấy, hãy chọn thiết bị Brother của bạn và nhấp vào OK. Nhấp vào OK một lần nữa và cố gắng quét tài liệu bằng Brother ControlCenter. Nếu bạn vẫn không thể quét, hãy xem lại Thuộc tính thiết bị của bạn. Nhấp vào tab Cài đặt Mạng và chọn “Chỉ định máy của bạn theo Địa chỉ IP”. Nhấp vào OK và thử quét lại. Bây giờ máy sẽ quét. Cảm ơn bạn đã chọn Fratelli Khách hàng cũng đã tìm kiếm: Vấn đề quét ControlCenter4 Vấn đề quét ControlCenter4 Vấn đề quét kiểm soát kéo ControlCenter4.
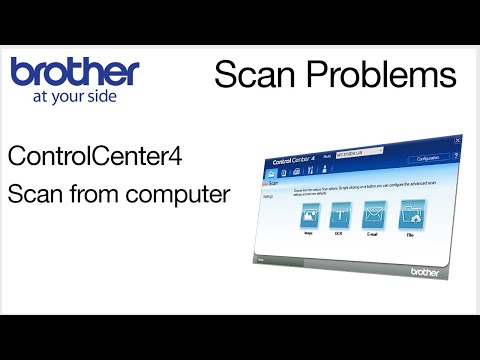
Từ khóa của Fix scan problems with ControlCenter4 – from computer: download driver màn hình
Thông tin khác của Fix scan problems with ControlCenter4 – from computer:
Video này hiện tại có 51418 lượt view, ngày tạo video là 2020-08-19 22:20:04 , bạn muốn tải video này có thể truy cập đường link sau: https://www.youtubepp.com/watch?v=Piz2CEusvXI , thẻ tag: #Fix #scan #problems #ControlCenter4 #computer
Cảm ơn bạn đã xem video: Fix scan problems with ControlCenter4 – from computer.
