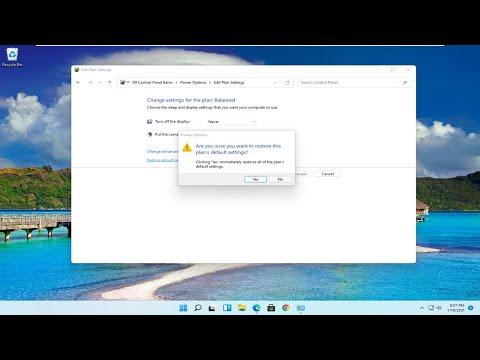
1. Link tải xuống trực tiếp
LINK TẢI GG DRIVE: LINK TẢI 1 ![]()
LINK TẢI GG DRIVE: LINK TẢI 2![]()
LINK TẢI GG DRIVE: LINK DỰ PHÒNG ![]()
Xem ngay video Cách Sửa Lỗi Windows 10/11 Không Phát Hiện Tai Nghe
Cách khắc phục sự cố tai nghe không phát hiện được Windows 11 Một số người dùng đã báo cáo sự cố khi kết nối tai nghe với máy tính của họ. Hầu hết thời gian, sự cố cụ thể này được báo cáo trên máy tính xách tay, nhưng một số người dùng cũng gặp phải trên máy tính để bàn có card âm thanh chuyên dụng. Sự cố này không dành riêng cho bất kỳ phiên bản Windows nào và thường được báo cáo trên Windows 7, Windows 8 / 8.1, Windows 10 và Windows 11. Các vấn đề được giải quyết trong hướng dẫn này: tai nghe không được phát hiện tai nghe Windows 11 không được phát hiện khi kết nối với tai nghe Windows 11. không phát hiện được Windows 11 Tai nghe Realtek không được phát hiện là tai nghe không phát hiện được tai nghe sau khi cập nhật Windows 11 Tai nghe không được phát hiện bởi Windows 11 Tai nghe không được phát hiện bởi tai nghe máy tính xách tay không được phát hiện bởi tai nghe máy tính Tai nghe Bluetooth Không phát hiện được Windows 11 Tai nghe không phát hiện được USB loại c tai nghe không phát hiện được USB loại c tai nghe không phát hiện được tai nghe không được phát hiện dell Lưu ý: Trước khi thực hiện các phương pháp này, hãy đảm bảo cài đặt bất kỳ trình điều khiển âm thanh chuyên dụng nào mà chủ nhân của bạn có thể cần. Nếu bạn có một card âm thanh chuyên dụng, hãy cài đặt đúng trình điều khiển cho nó. Nếu bạn gặp sự cố này trên máy tính xách tay của mình, hãy truy cập trang web tải xuống của nhà sản xuất và tải xuống tất cả các trình điều khiển âm thanh được đề xuất cho kiểu máy cụ thể của bạn. Nếu phiên bản Windows của bạn không nhận ra tai nghe (tai nghe) của bạn khi bạn kết nối chúng, các bản sửa lỗi sau đây rất có thể sẽ hữu ích. Dưới đây, bạn có một bộ sưu tập các phương pháp mà người dùng trong các tình huống tương tự đã sử dụng để giải quyết vấn đề. Vui lòng làm theo từng phương pháp sau cho đến khi bạn tìm thấy bản sửa lỗi giải quyết được sự cố trong tình huống cụ thể của bạn. Hướng dẫn này áp dụng cho máy tính, máy tính xách tay, máy tính để bàn và máy tính bảng chạy Windows 11 (Home, Professional, Business, Education) của tất cả các nhà sản xuất phần cứng được hỗ trợ, chẳng hạn như Dell, HP, Acer, Asus, Toshiba, Lenovo, Samsung và Huawei. Hướng dẫn này áp dụng cho máy tính, máy tính xách tay, máy tính để bàn và máy tính bảng chạy Windows 11 (Home, Professional, Business, Education) của tất cả các nhà sản xuất phần cứng được hỗ trợ, chẳng hạn như Dell, HP, Acer, Asus, Toshiba, Lenovo, Huawei và Samsung. .
“Cách Sửa Lỗi Windows 10/11 Không Phát Hiện Tai Nghe “, được lấy từ nguồn: https://www.youtube.com/watch?v=uQ3ZKA9VY0I
Tags của Cách Sửa Lỗi Windows 10/11 Không Phát Hiện Tai Nghe: #Cách #Sửa #Lỗi #Windows #Không #Phát #Hiện #Tai #Nghe
Bài viết Cách Sửa Lỗi Windows 10/11 Không Phát Hiện Tai Nghe có nội dung như sau: Cách khắc phục sự cố tai nghe không phát hiện được Windows 11 Một số người dùng đã báo cáo sự cố khi kết nối tai nghe với máy tính của họ. Hầu hết thời gian, sự cố cụ thể này được báo cáo trên máy tính xách tay, nhưng một số người dùng cũng gặp phải trên máy tính để bàn có card âm thanh chuyên dụng. Sự cố này không dành riêng cho bất kỳ phiên bản Windows nào và thường được báo cáo trên Windows 7, Windows 8 / 8.1, Windows 10 và Windows 11. Các vấn đề được giải quyết trong hướng dẫn này: tai nghe không được phát hiện tai nghe Windows 11 không được phát hiện khi kết nối với tai nghe Windows 11. không phát hiện được Windows 11 Tai nghe Realtek không được phát hiện là tai nghe không phát hiện được tai nghe sau khi cập nhật Windows 11 Tai nghe không được phát hiện bởi Windows 11 Tai nghe không được phát hiện bởi tai nghe máy tính xách tay không được phát hiện bởi tai nghe máy tính Tai nghe Bluetooth Không phát hiện được Windows 11 Tai nghe không phát hiện được USB loại c tai nghe không phát hiện được USB loại c tai nghe không phát hiện được tai nghe không được phát hiện dell Lưu ý: Trước khi thực hiện các phương pháp này, hãy đảm bảo cài đặt bất kỳ trình điều khiển âm thanh chuyên dụng nào mà chủ nhân của bạn có thể cần. Nếu bạn có một card âm thanh chuyên dụng, hãy cài đặt đúng trình điều khiển cho nó. Nếu bạn gặp sự cố này trên máy tính xách tay của mình, hãy truy cập trang web tải xuống của nhà sản xuất và tải xuống tất cả các trình điều khiển âm thanh được đề xuất cho kiểu máy cụ thể của bạn. Nếu phiên bản Windows của bạn không nhận ra tai nghe (tai nghe) của bạn khi bạn kết nối chúng, các bản sửa lỗi sau đây rất có thể sẽ hữu ích. Dưới đây, bạn có một bộ sưu tập các phương pháp mà người dùng trong các tình huống tương tự đã sử dụng để giải quyết vấn đề. Vui lòng làm theo từng phương pháp sau cho đến khi bạn tìm thấy bản sửa lỗi giải quyết được sự cố trong tình huống cụ thể của bạn. Hướng dẫn này áp dụng cho máy tính, máy tính xách tay, máy tính để bàn và máy tính bảng chạy Windows 11 (Home, Professional, Business, Education) của tất cả các nhà sản xuất phần cứng được hỗ trợ, chẳng hạn như Dell, HP, Acer, Asus, Toshiba, Lenovo, Samsung và Huawei. Hướng dẫn này áp dụng cho máy tính, máy tính xách tay, máy tính để bàn và máy tính bảng chạy Windows 11 (Home, Professional, Business, Education) của tất cả các nhà sản xuất phần cứng được hỗ trợ, chẳng hạn như Dell, HP, Acer, Asus, Toshiba, Lenovo, Huawei và Samsung. .
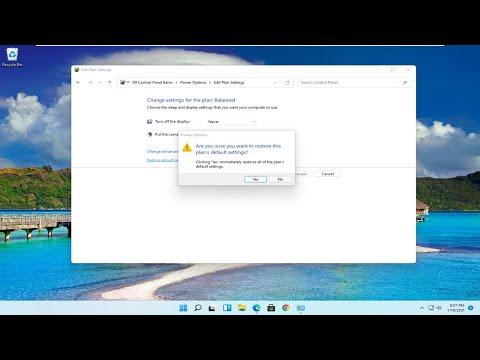
Từ khóa của Cách Sửa Lỗi Windows 10/11 Không Phát Hiện Tai Nghe: sửa lỗi máy tính
Thông tin khác của Cách Sửa Lỗi Windows 10/11 Không Phát Hiện Tai Nghe:
Video này hiện tại có 0 lượt view, ngày tạo video là 2022-09-29 07:40:38 , bạn muốn tải video này có thể truy cập đường link sau: https://www.youtubepp.com/watch?v=uQ3ZKA9VY0I , thẻ tag: #Cách #Sửa #Lỗi #Windows #Không #Phát #Hiện #Tai #Nghe
Cảm ơn bạn đã xem video: Cách Sửa Lỗi Windows 10/11 Không Phát Hiện Tai Nghe.
